仕事でもちょっとした作業でもExcelを使いたいという人は多いと思いますが、Excelが最初から入ってるパソコンは少し高いし、かといってダウンロードするにも2万円近くしてしまいまいます。
しかしExcel にはExcelOnline というWEBアプリバージョンがあり、ネット上で無料で作成する事ができます。
一部機能が制限されていますが、共同編集等オンラインならではの機能が簡単に使えてとても便利なので、通常のExcelを購入される前に一度試してもらいたいサービスです。
Excel Online を利用したファイルの作成までを簡単にまとめているので下記の流れを参考に使ってもらえると嬉しいです。
- OneDriveのアカウントを作成
- ExcelOnlineを起動
- 保存orダウンロード
アカウントを作成
WEB上で作成したファイルが保存されるOneDriveのアカウントを作成します。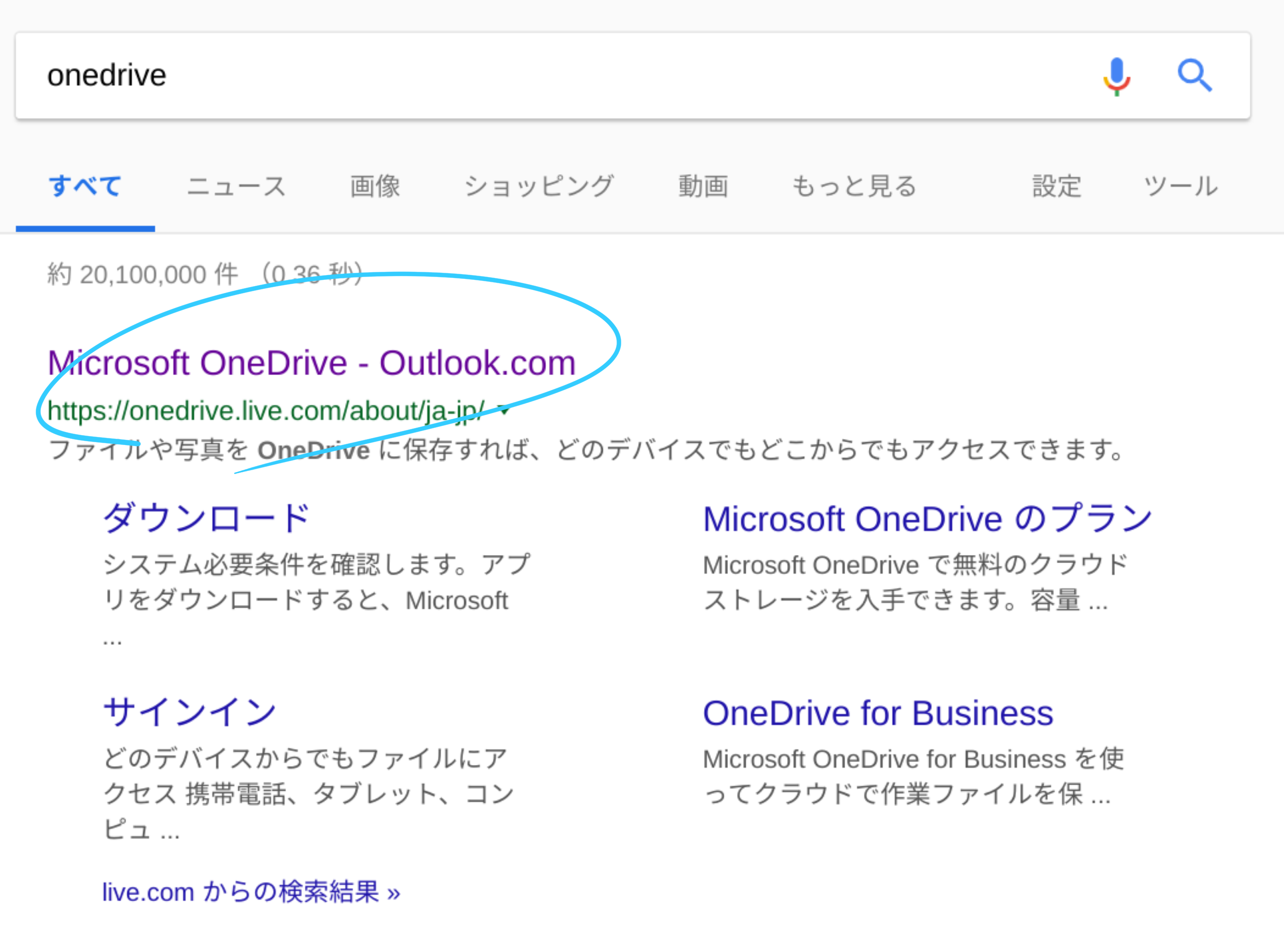
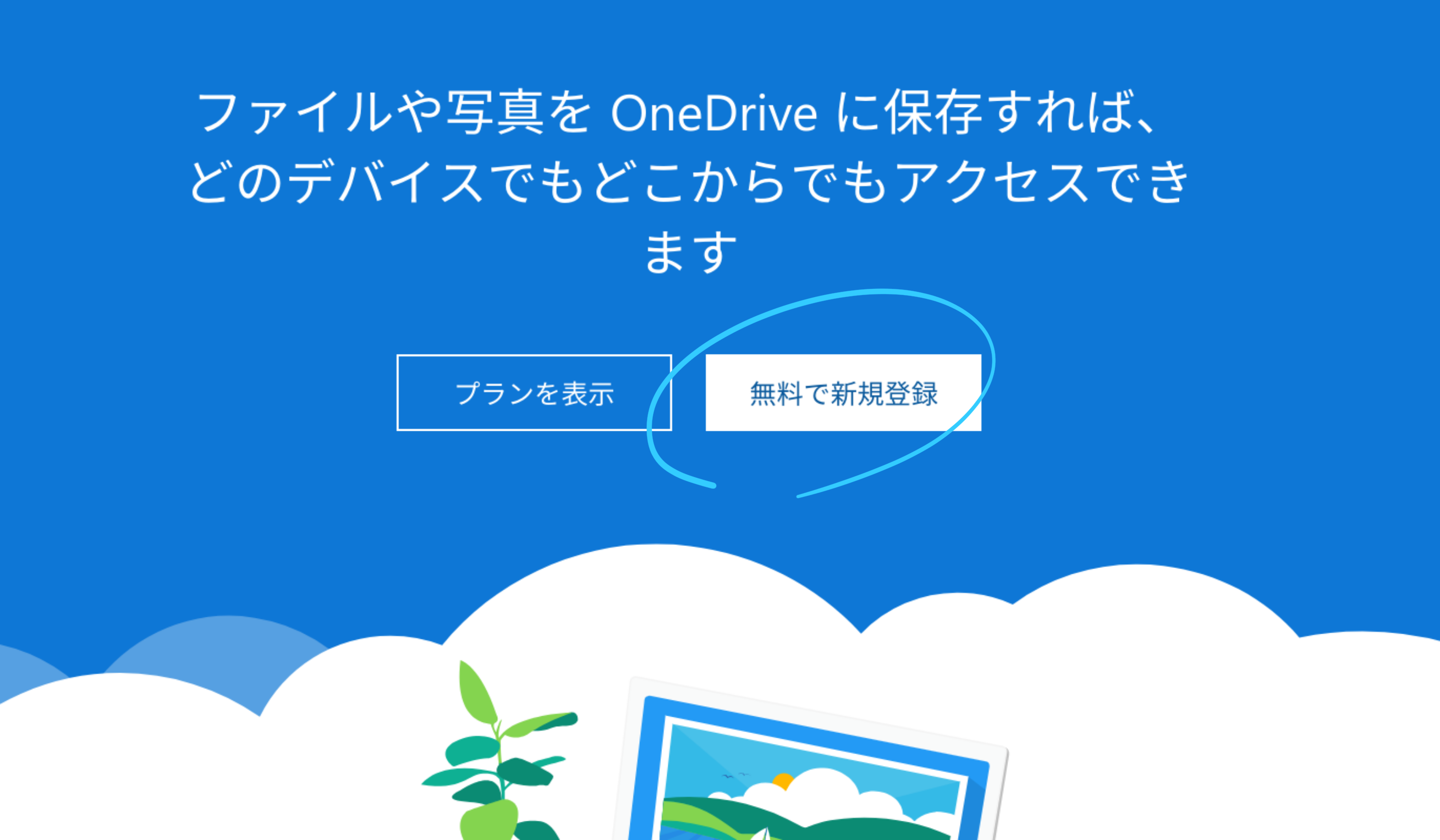
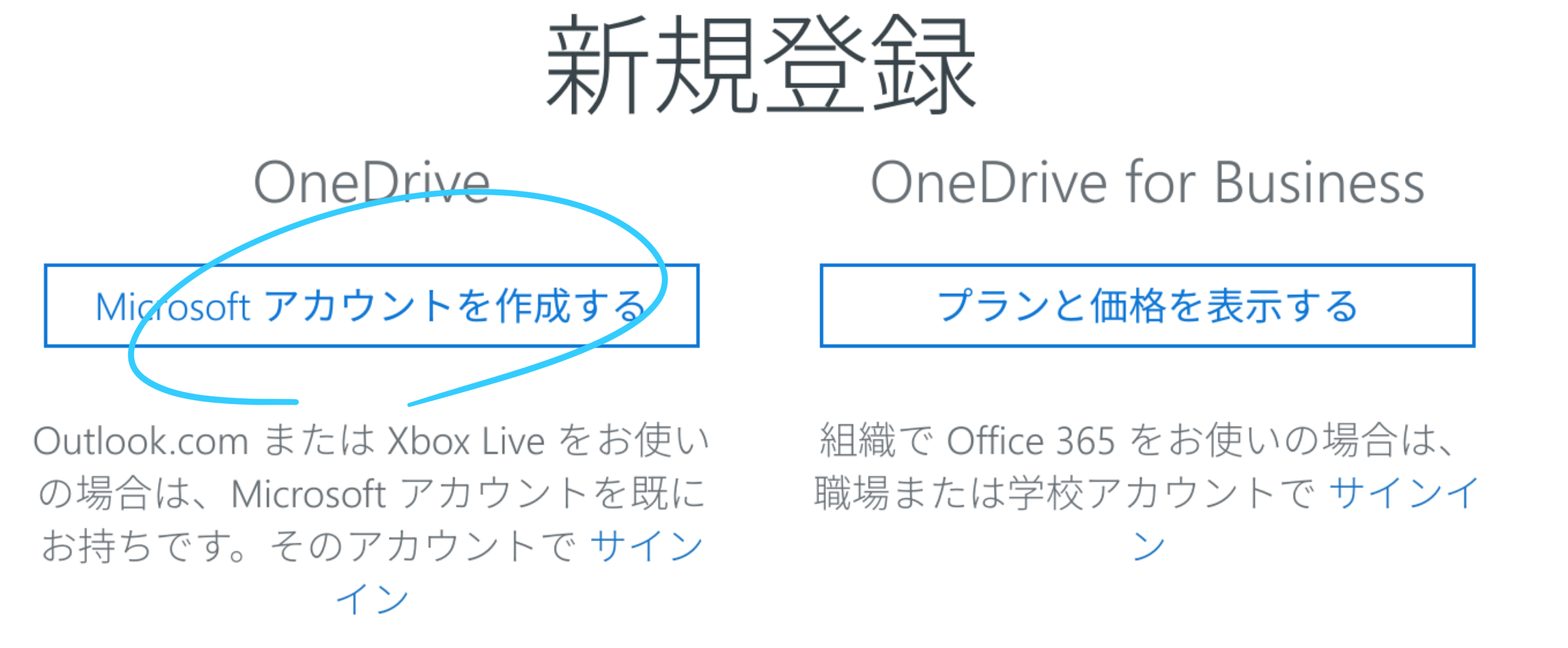
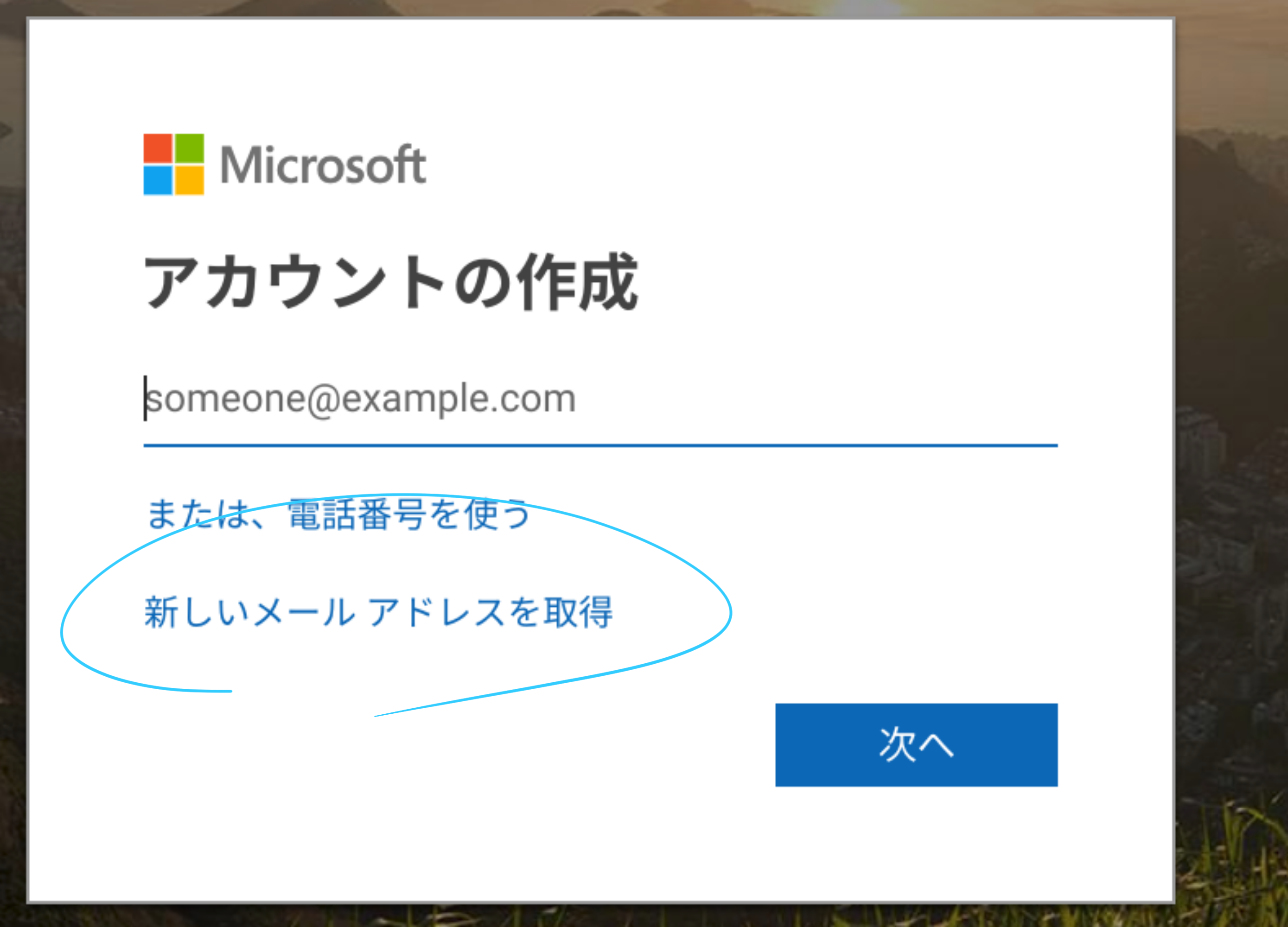
今持っているアドレスがなければ新しいアドレスを作成します。
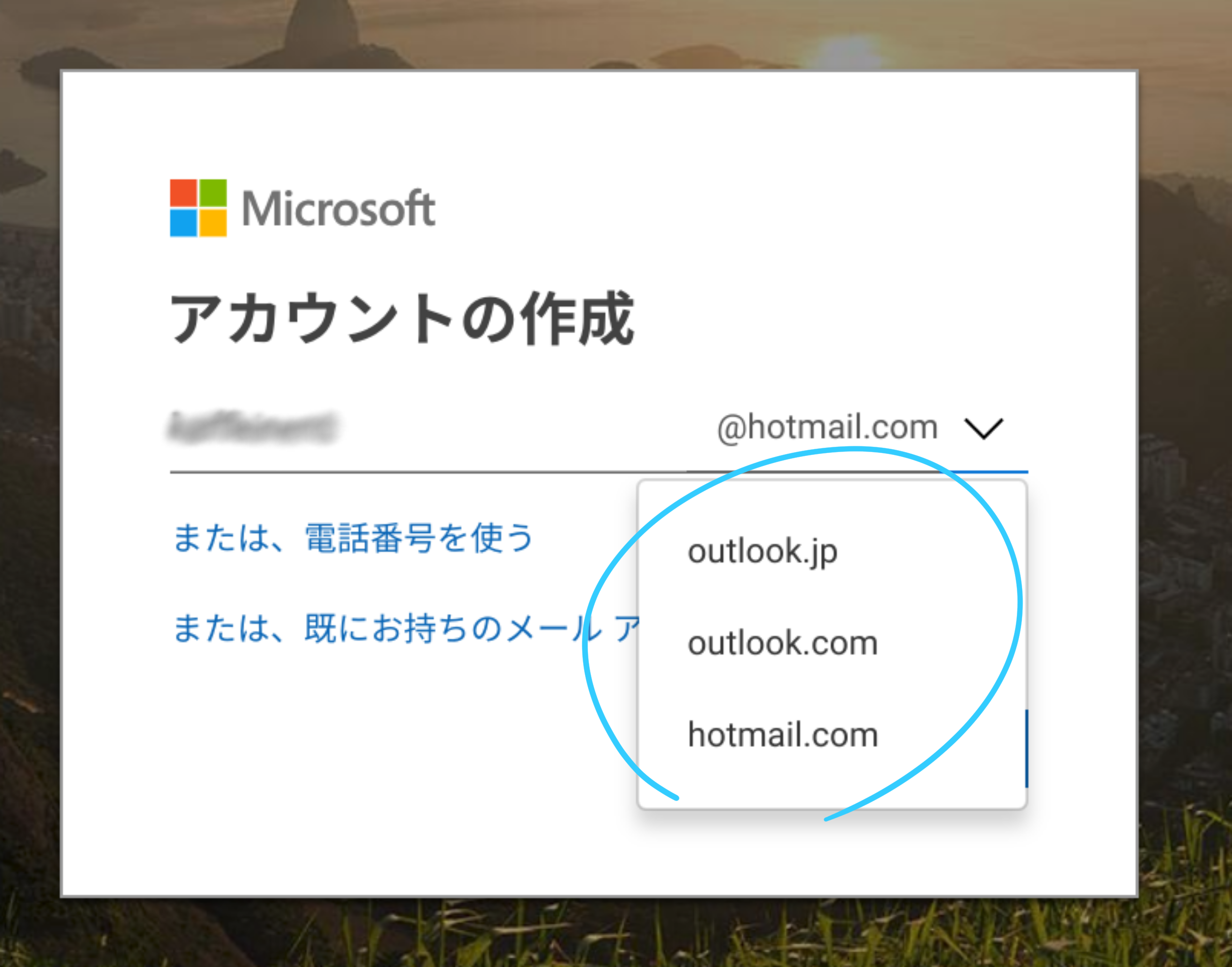
アドレスを作る際は上のいくつかからドメインが選べますが、これは何でも大丈夫です。
この後、パスワードを作成し、画面の文字を入力する作業を終えると下記の画面にうつります。
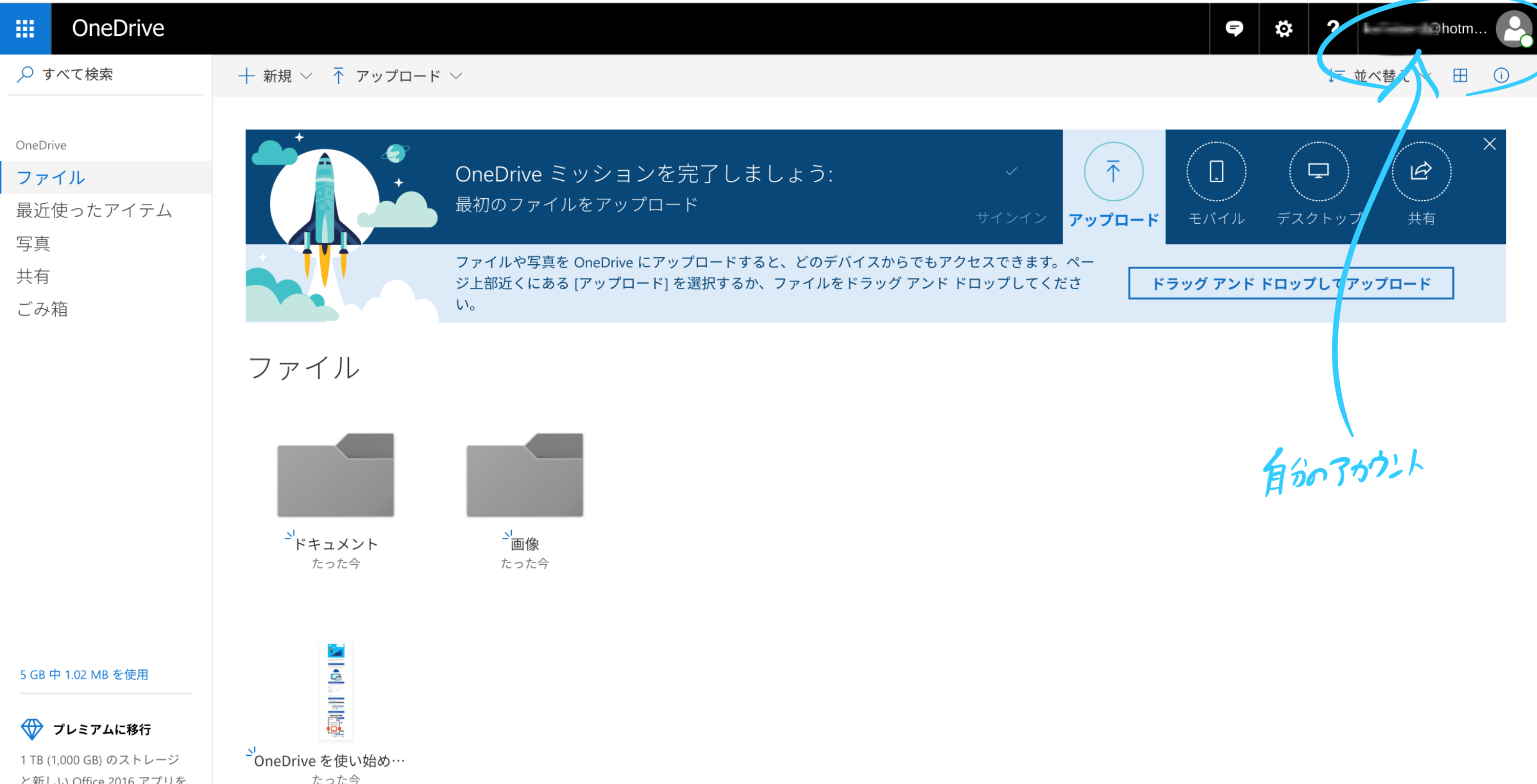
これでOneDriveの登録完了です。右上に自分のアカウントが表示されます。
ここからExcelやPowerPointのファイルを作成できますが、そのような新規データやパソコンからアップロードしたデータを併せて7GBまで保存できます。
ExcelOnlineを起動
先ほど作成したOneDriveの画面の左上にある「新規」ボタンをクリックすると作成可能なファイルがプルダウンで表示されますので、目的のファイルをクリックします。今回はExcelを作成したいのでExcelブックをクリックします。(あるいは、2つ目のキャプチャのように何もないところで右クリックすると新規とでてきますので、そこからも作成できます。)
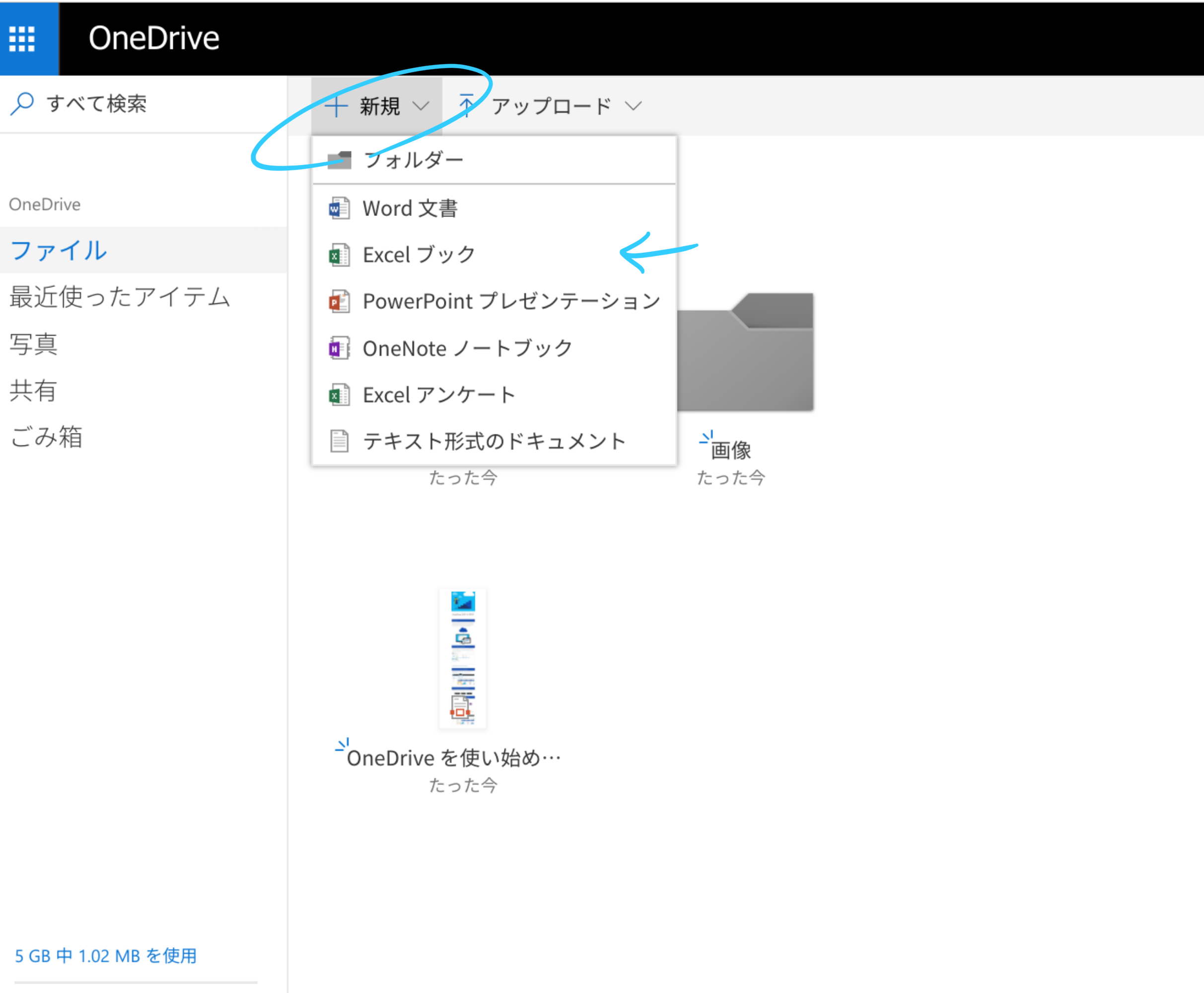
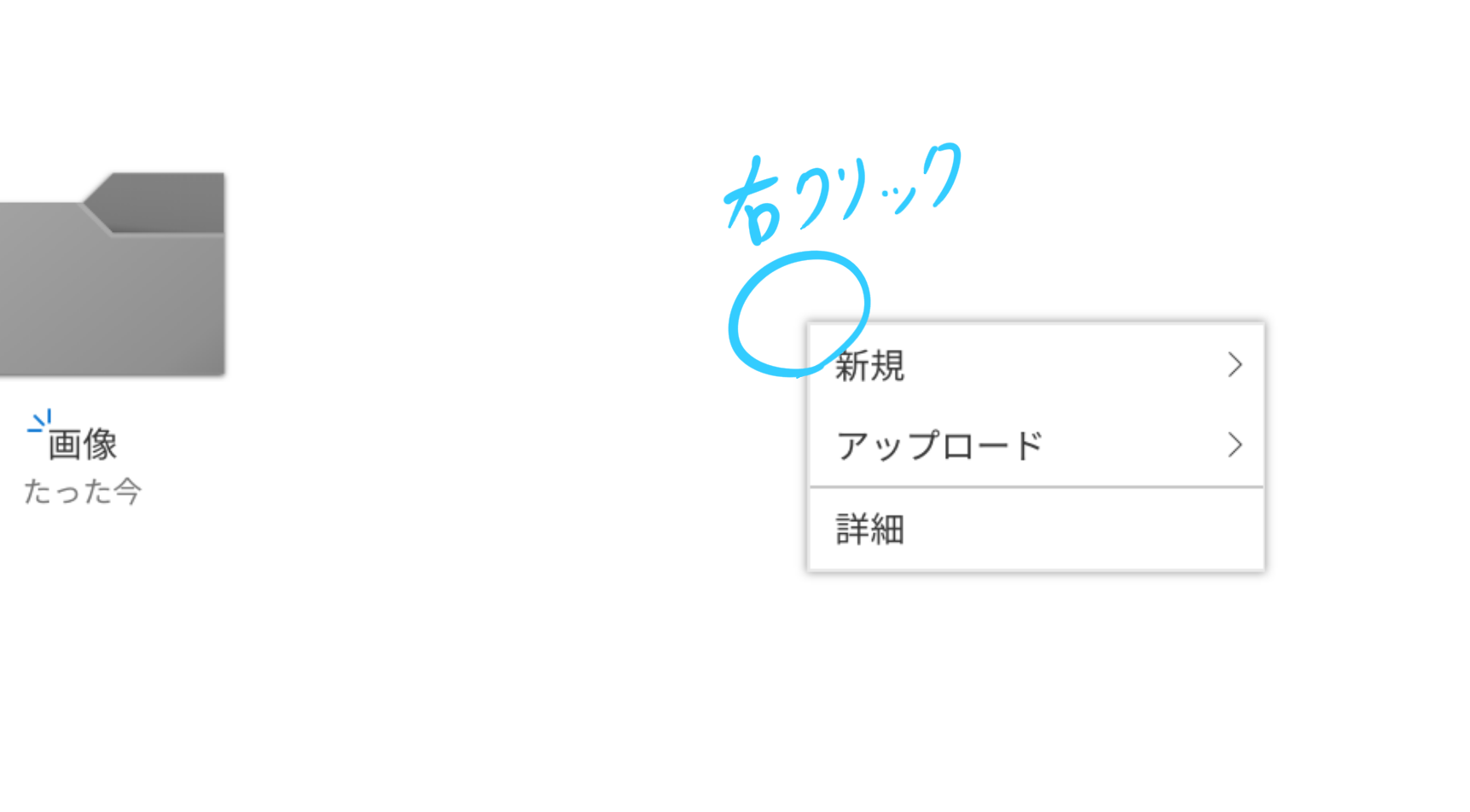
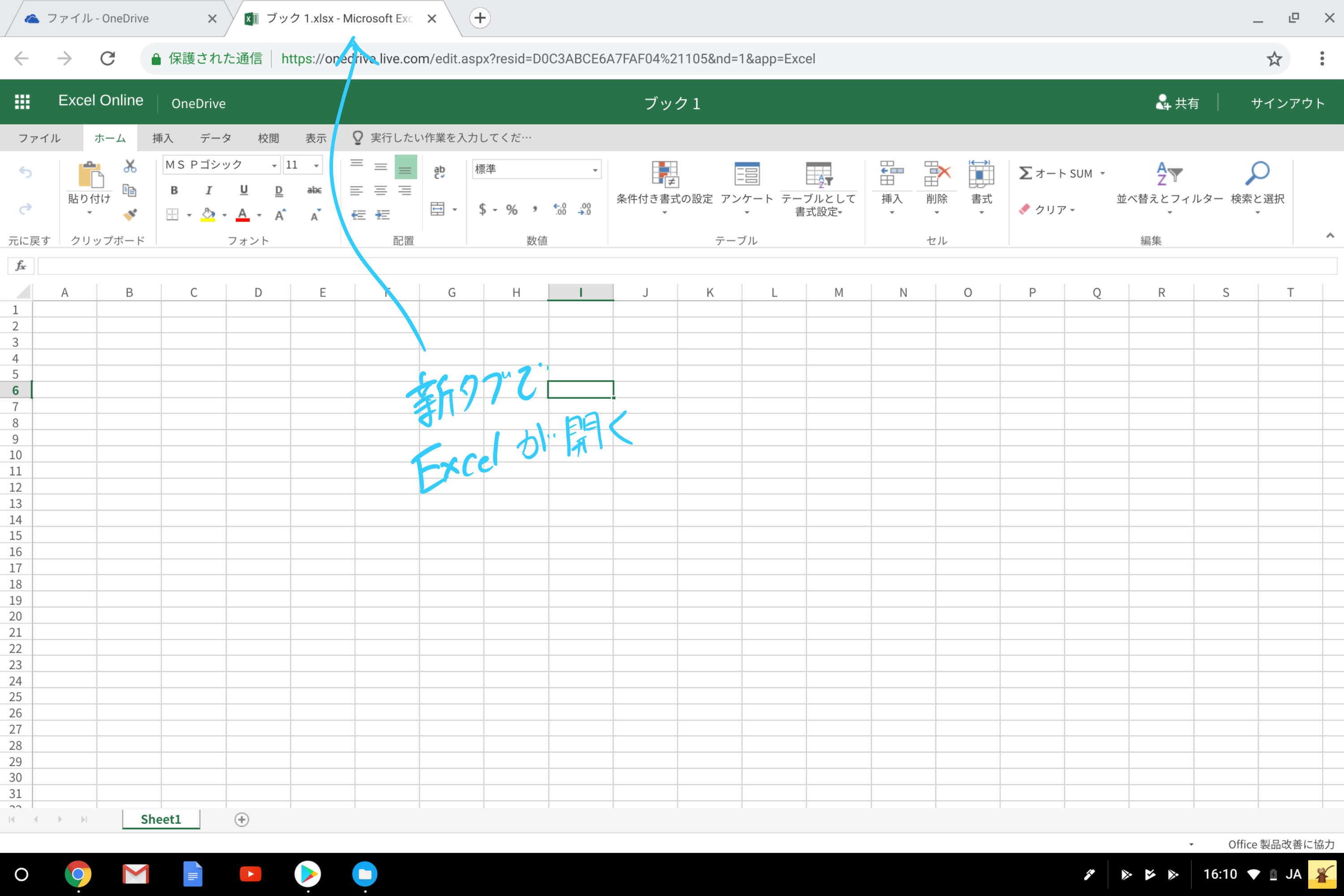
すると新しいタブが開かれ、Excelが起動します。
ここからの機能は基本的なExcelと同じですが正式版と比べ機能が一部制限されています。
- 違うところ
- 保存ボタンがなく、毎作業自動保存されている
- 機能が制限されている
- 複数人の同時編集、アンケート機能等、オンライン独特な機能が使える
- 制限されている機能
- マクロ(自動化機能)が使えない
- ピポッドテーブルの新規作成ができない(すでに作成されてアップされれば閲覧は可能)
- コピペの範囲
- 入力規則の新規設定ができない(プルダウン等が設定できません) etc..
詳しくはこちらのサイトで差が乗っています。
あとはバグなのか、ローカルのエクセルと挙動が違う事があります。
コピペの際に、フィルターがかかっていたり行ごと非表示になっている部分を含むエリアへの貼付けがされなかったりなど、
詳しい違いは別途まとめますが、仕事で壮大なExcelファイルを扱っている人でない限りは、おおむね満足してもらえる機能が備わっています。
保存やダウンロードについて
作成した時点で下のキャプチャのように保存されています。
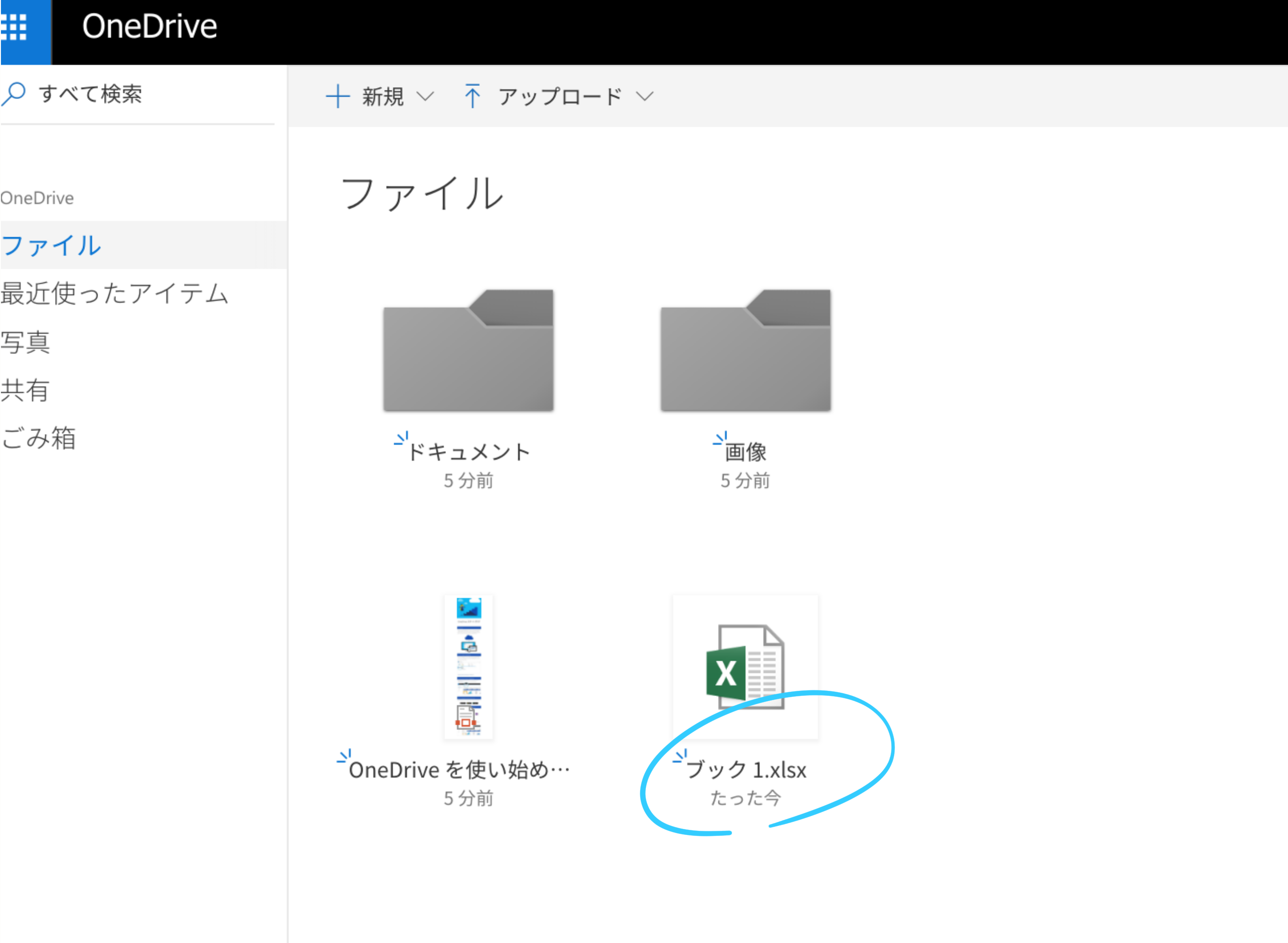
右クリックでダウンロードできます。
この時、元のデータはこのOneDriveに残り、コピーがダウンロードされます。
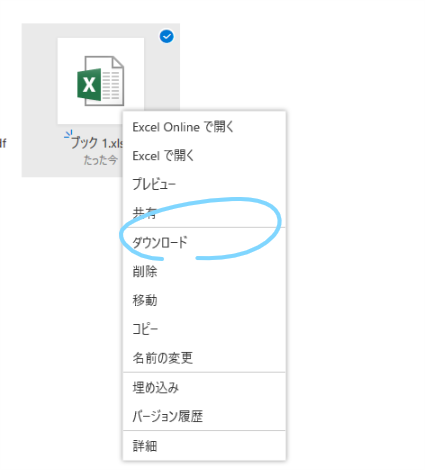
パソコンに保存しなくてもWEB上でいつでも見られますし、よく使うならbookmarkに追加するとワンクリックで目的のExcelが開きます。
とにかく無料でここまで使えるのは有り難いので是非試してみてください。