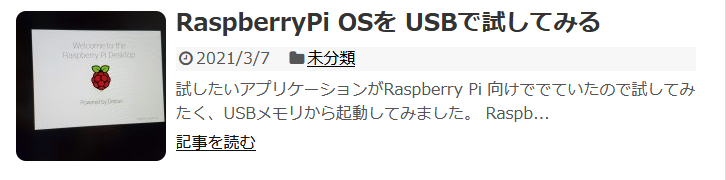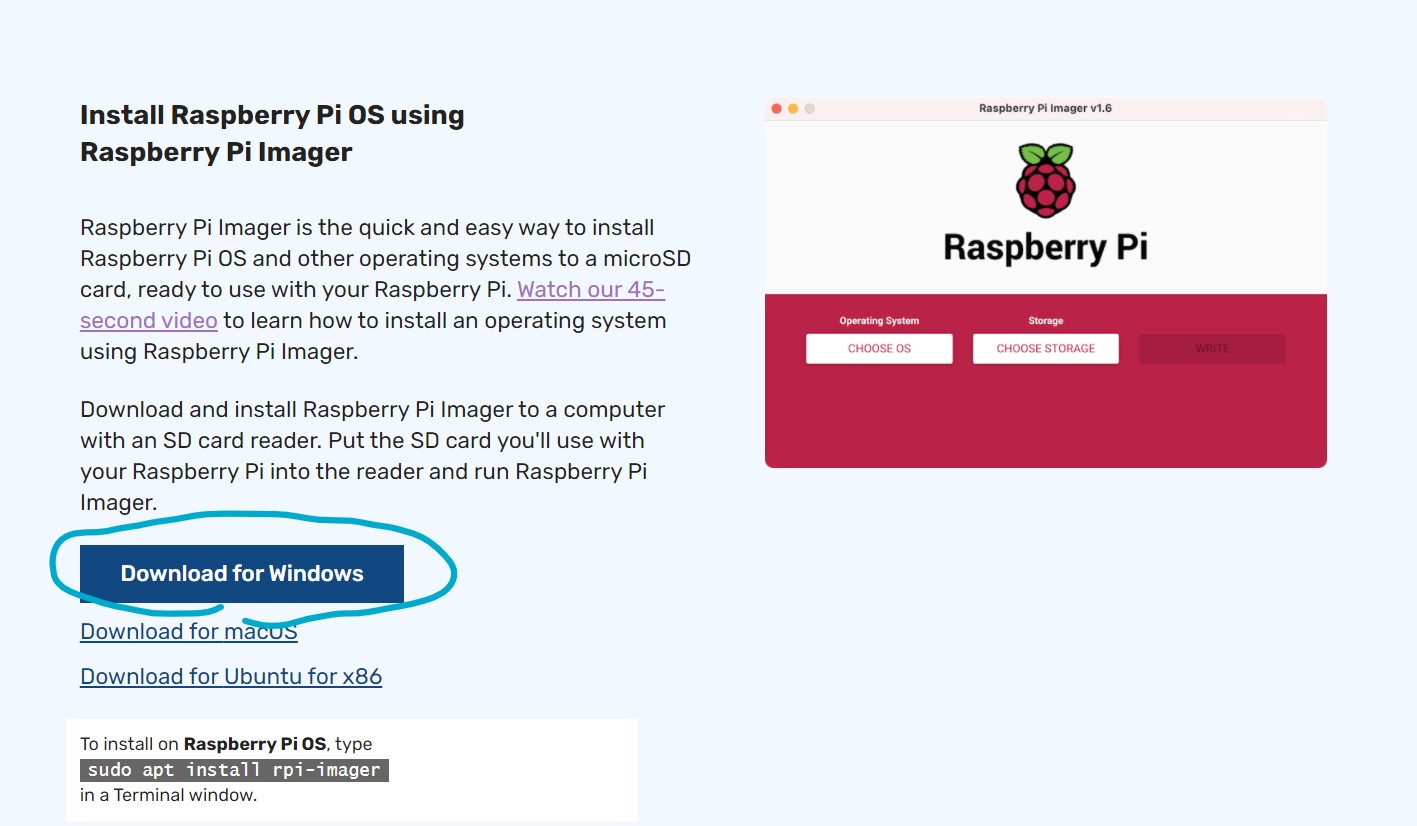すこし試したいことがあってRaspberry Piを購入しました。
備忘録としてOSをインストールし起動できるようにするまでを残しておきます。
※OSをUSBなどで起動しお使いのPCで試したい場合はこちらを御覧ください
Raspberry Piは本体のシステムメニューから終了せずに強制シャットダウンなどすると起動できなくなってしまうことがありますが。その症状が出たときは、予期しないシャットダウンによって中に入っているSDカードのデータがおかしくなってしまって起動できなくなっているので、SDカードをフォーマットしたあと、このページと同じ手順でOSをSDカードにインストールし直せば再度使えるようになります。(保存されたデータは消えてしまいます)
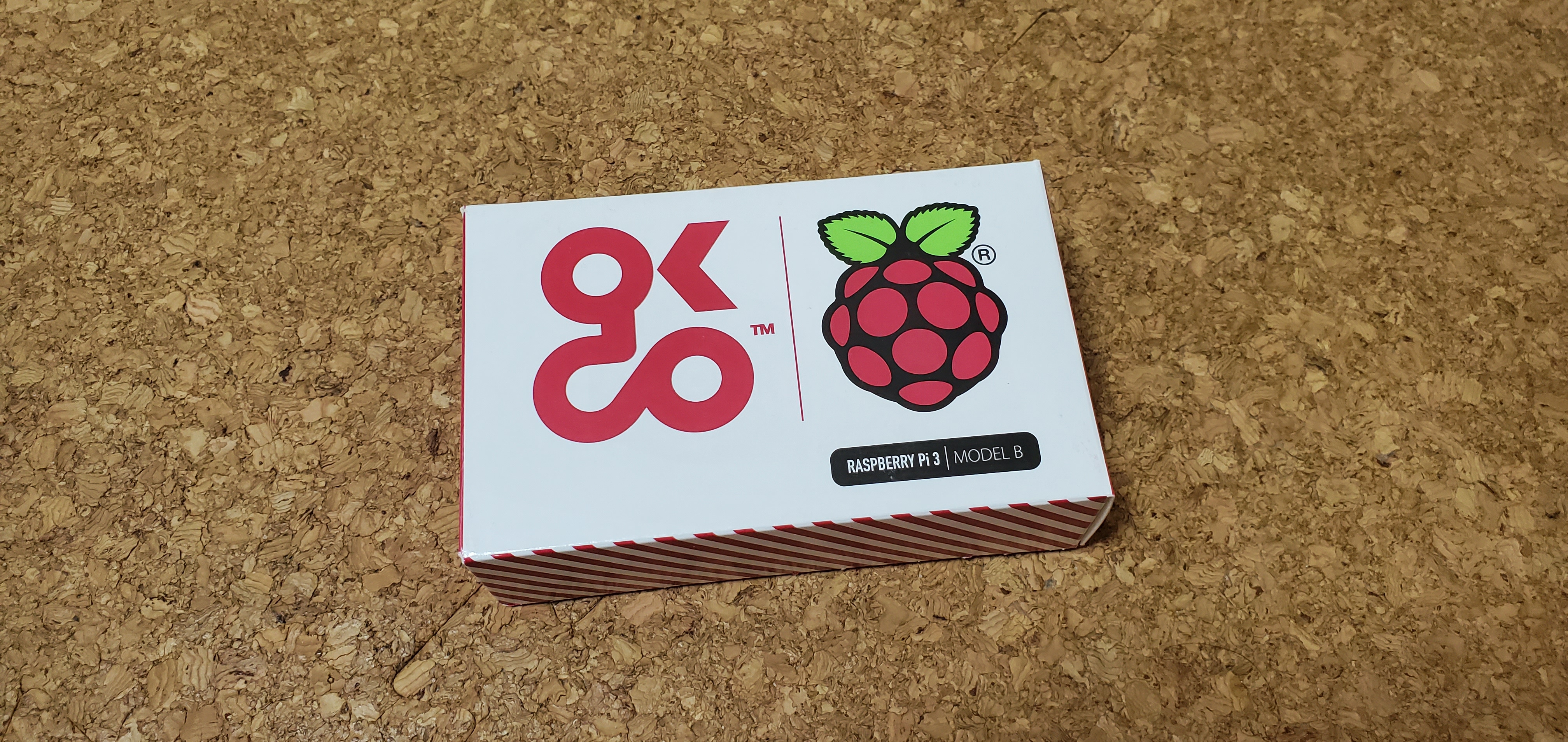
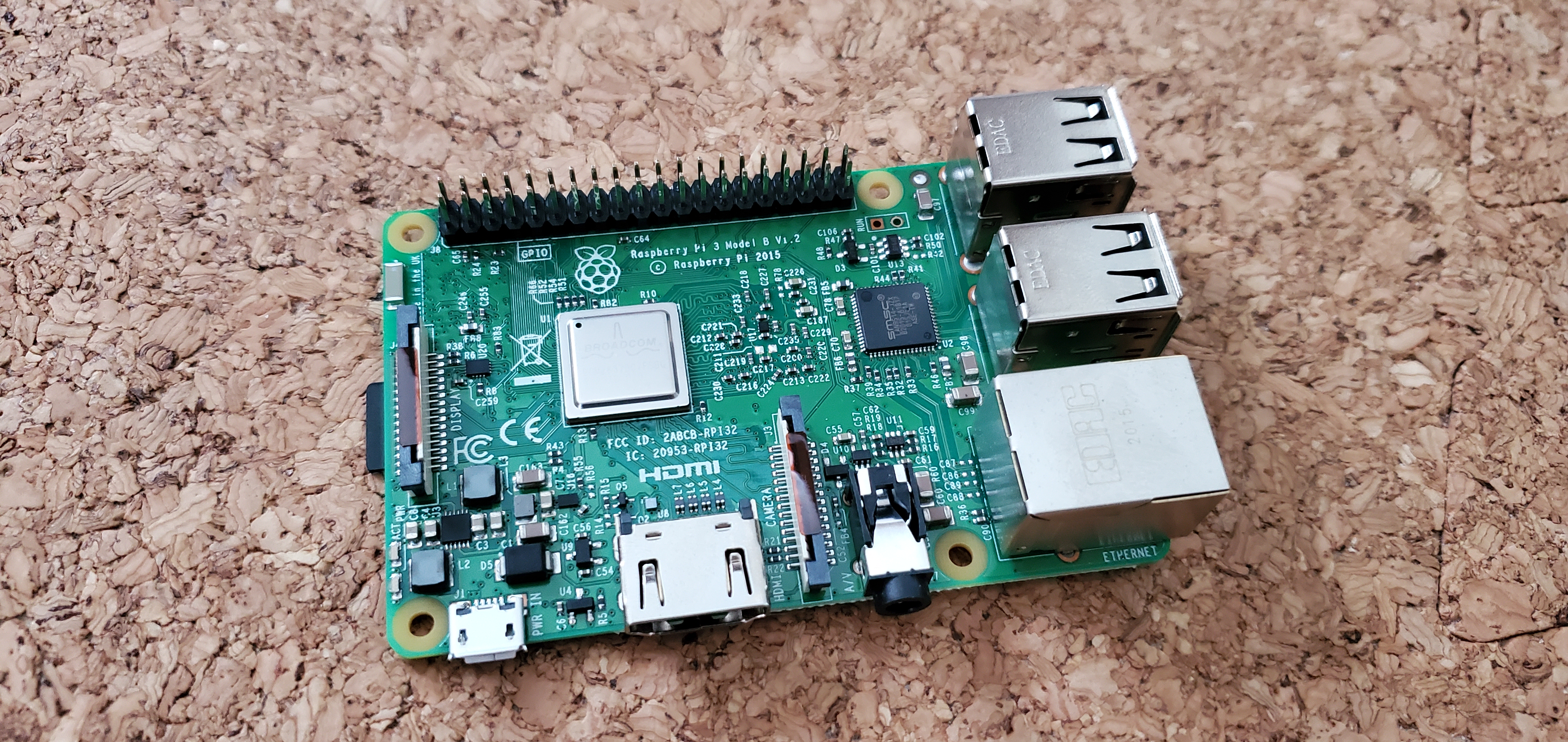
設定方法
ラスベリーパイは、SDカードにインストールされたOSを起動します。
手順は下記の通りで、自分のように専門知識がなくても簡単に行なえます。
- SDカードへのOSの書き込み(Windowsなどのパソコンで行います)
- 書き込み用の専用ソフトをインストール
- SDカードに書き込む
- SDカードを差し込み起動
SDカードへのOSの書き込みー書き込み用の専用ソフト(Raspberry Pi Imager)をインストール
公式サイトからRaspberry Pi Imagerをダウンロードできまます。書き込みに使用するパソコンがWindowsなので、ここはWindowsを選択します。
インストーラーの指示に従いすすめると完了し、起動します。
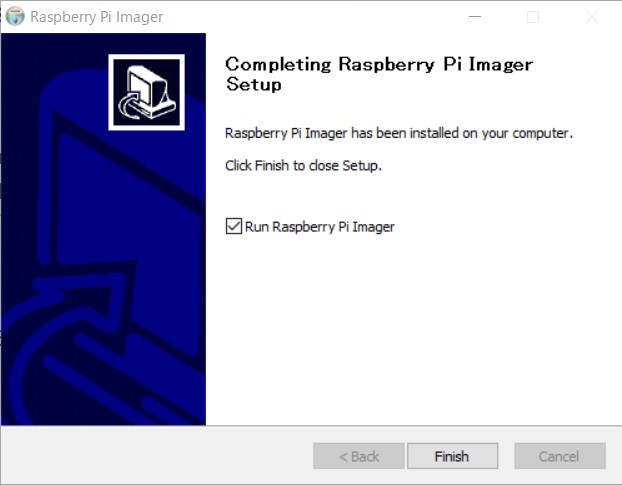
SDカードへのOSの書き込みーSDカードに書き込む
起動すると下記の画面になります。
これは親切なソフトで、どのOSをインストールするか、どのSDカードにインストールするか、の2項目を選ぶだけで勝手にインストールしてくれます。
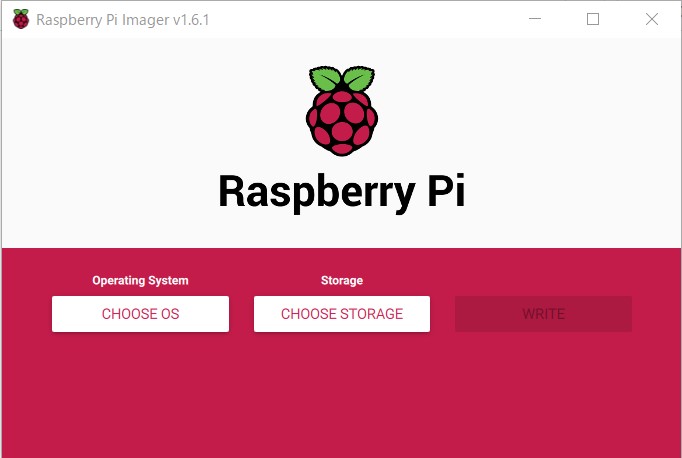
通常のものをインストールするので一番上を選択しました。
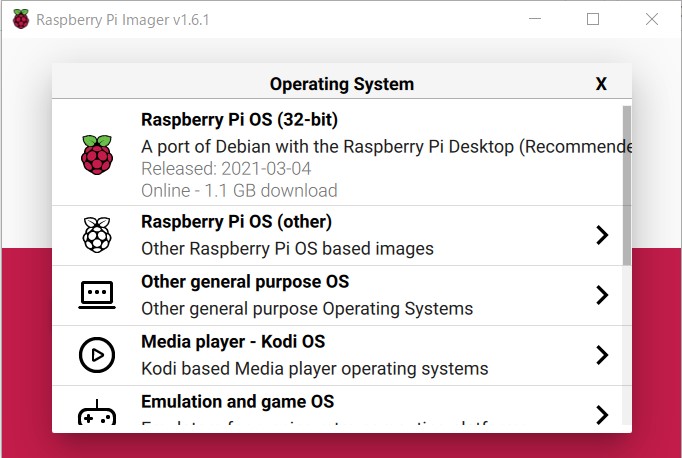
次はSDカードの選択です。外付けHDDなどつけておらず、SDカード1枚紙か刺していなければそれしか候補は出てこないと思いますので特に迷うことはりません。
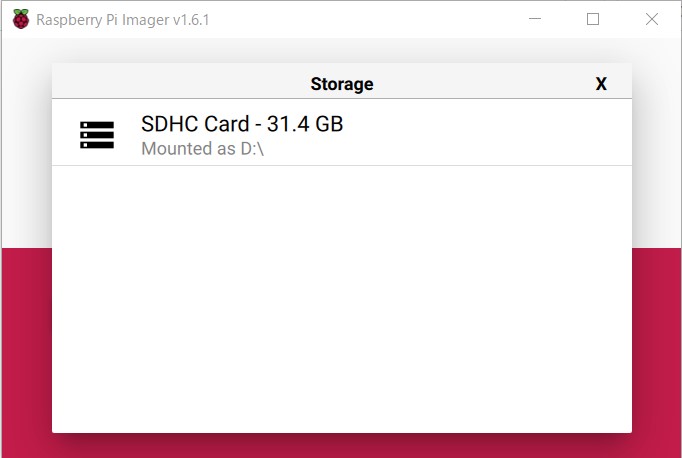
この2項目を選択し、一番右の項目をクリックするとインストールに移行します。
データがすべて消えるので、そのアラートがでてきます。この画面でYESをクリックすると次に進みます。
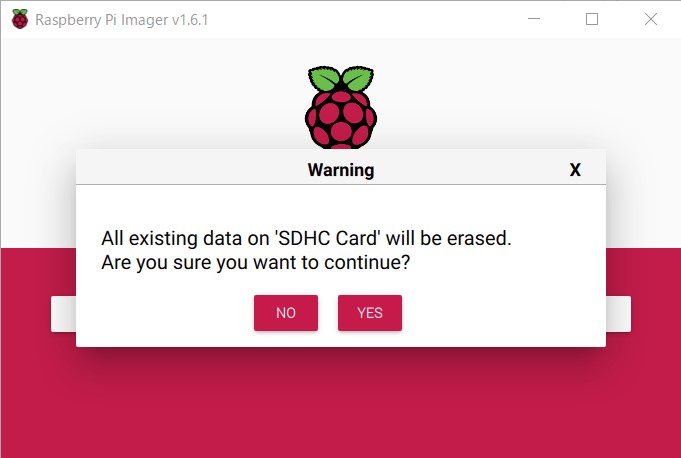
SDカードを刺して起動
あとは本体に刺して、電源につなぐだけです。

このあとは初期設定の画面に移りRaspberry Piを使用開始することができます。