AmazonのEchoデバイスにはカメラが付いているものがあります。
これはEcho同士の通話だけでなく、カメラを遠隔で起動してみることができます。
外出先から家のペットの様子を確認したり、ずっと留守にしているときの監視カメラとして使えるかもしれません。個人的に使うことはめったにありませんが備忘録的に書いておきます。
手順は下記の3つです(Andoroidのスマホでの設定となりますがiPhoneも似たような感じかもしれません)。
- Echo show のカメラ設定を有効にする
- Alexaアプリをインストールし、設定する
- スマホの設定でからAlexaアプリの権限を変更する(エラーが出る場合)
1⃣Echo show のカメラ設定を有効にする
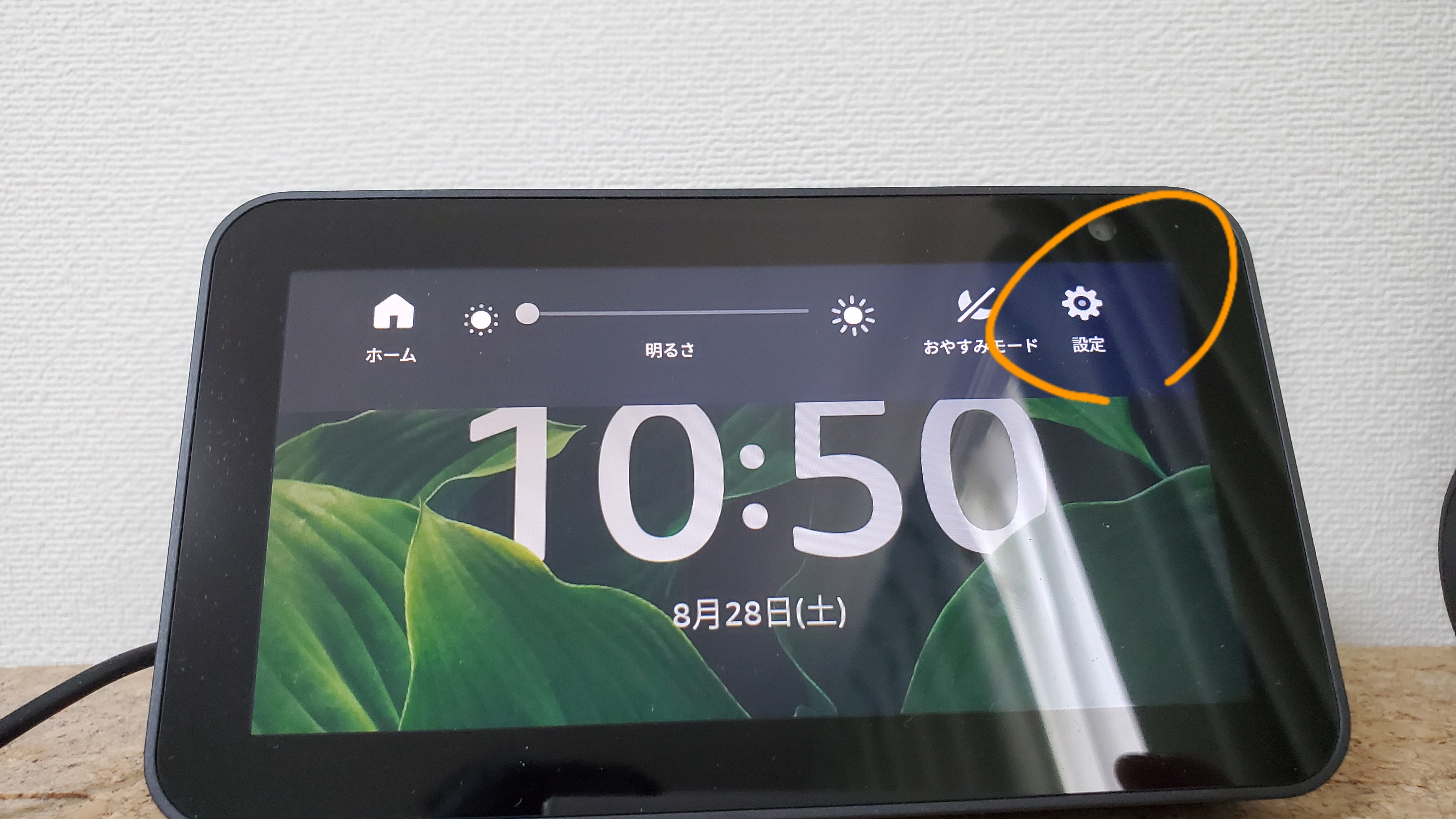
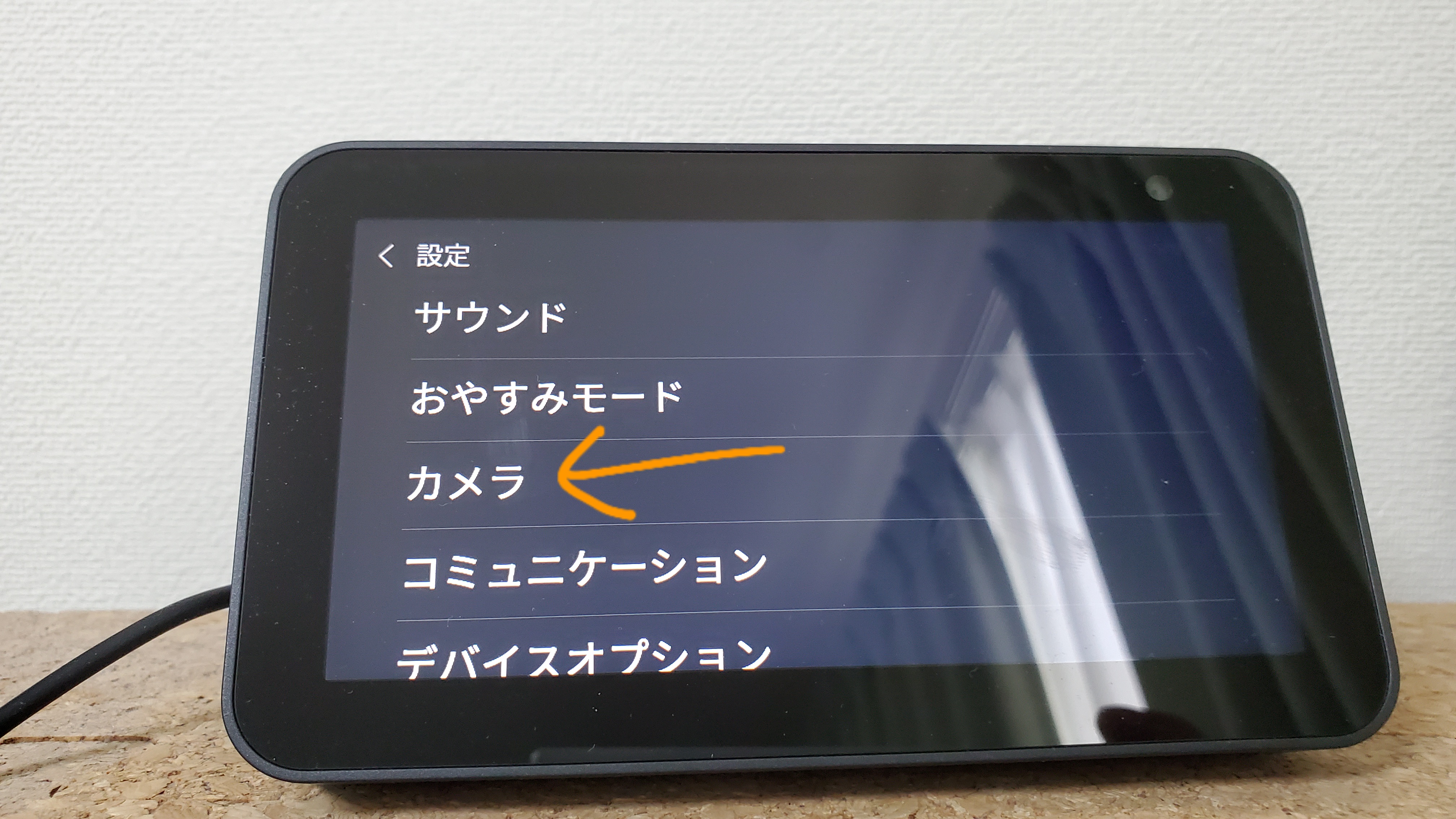
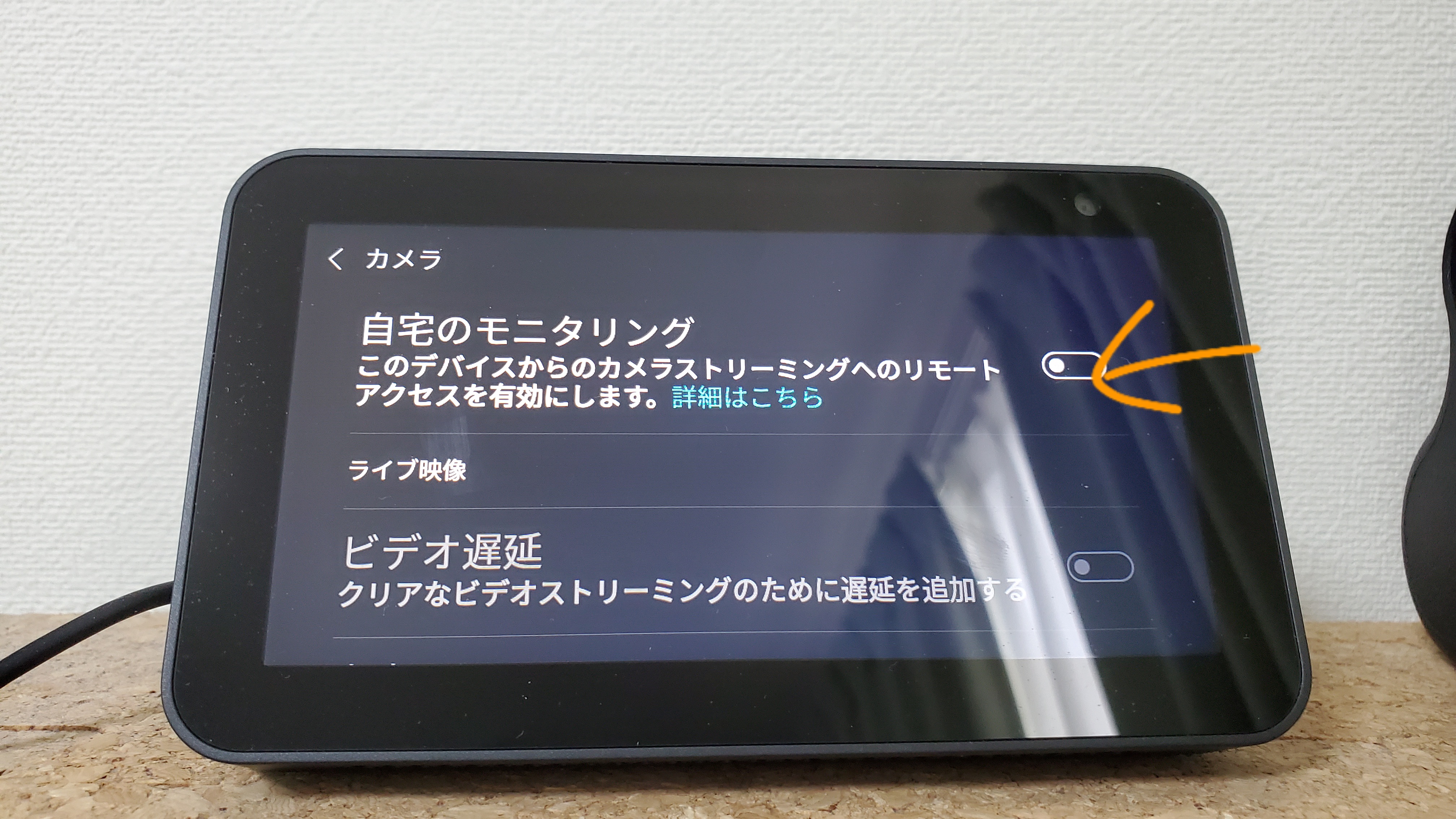
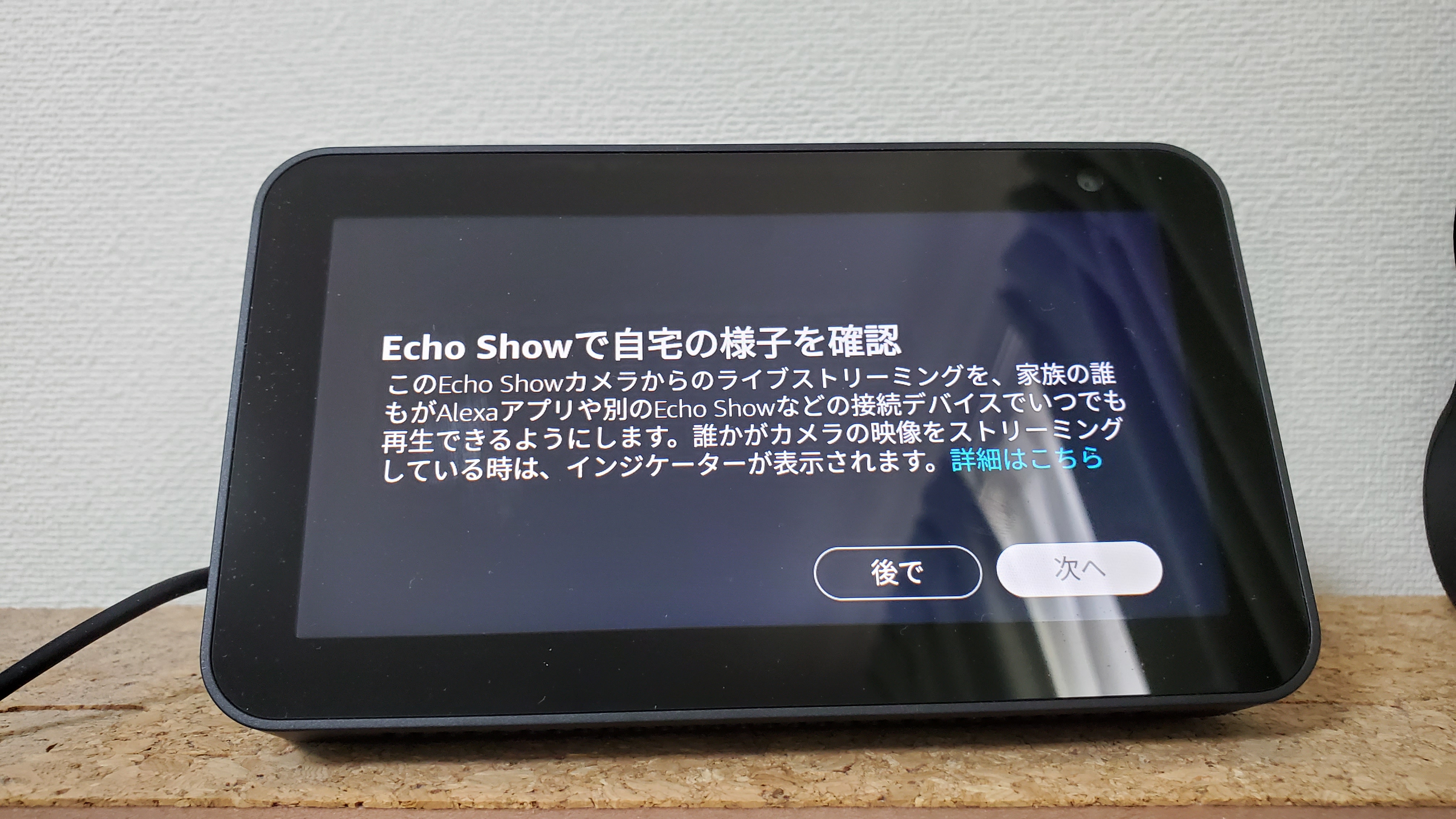
次へを押すと、パスワードの入力を求められますので画面の指示に従って入力したら完了です。
2⃣Alexa アプリをインストールし、設定する
※下記の設定はすでにEchoを自分のデバイスとして登録している前提で行っています
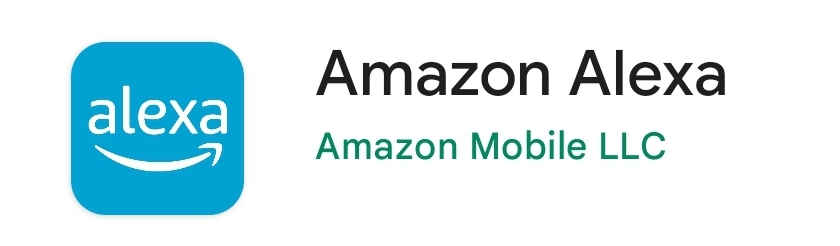
Amazon Alexaアプリを起動し、”デバイス”を選択
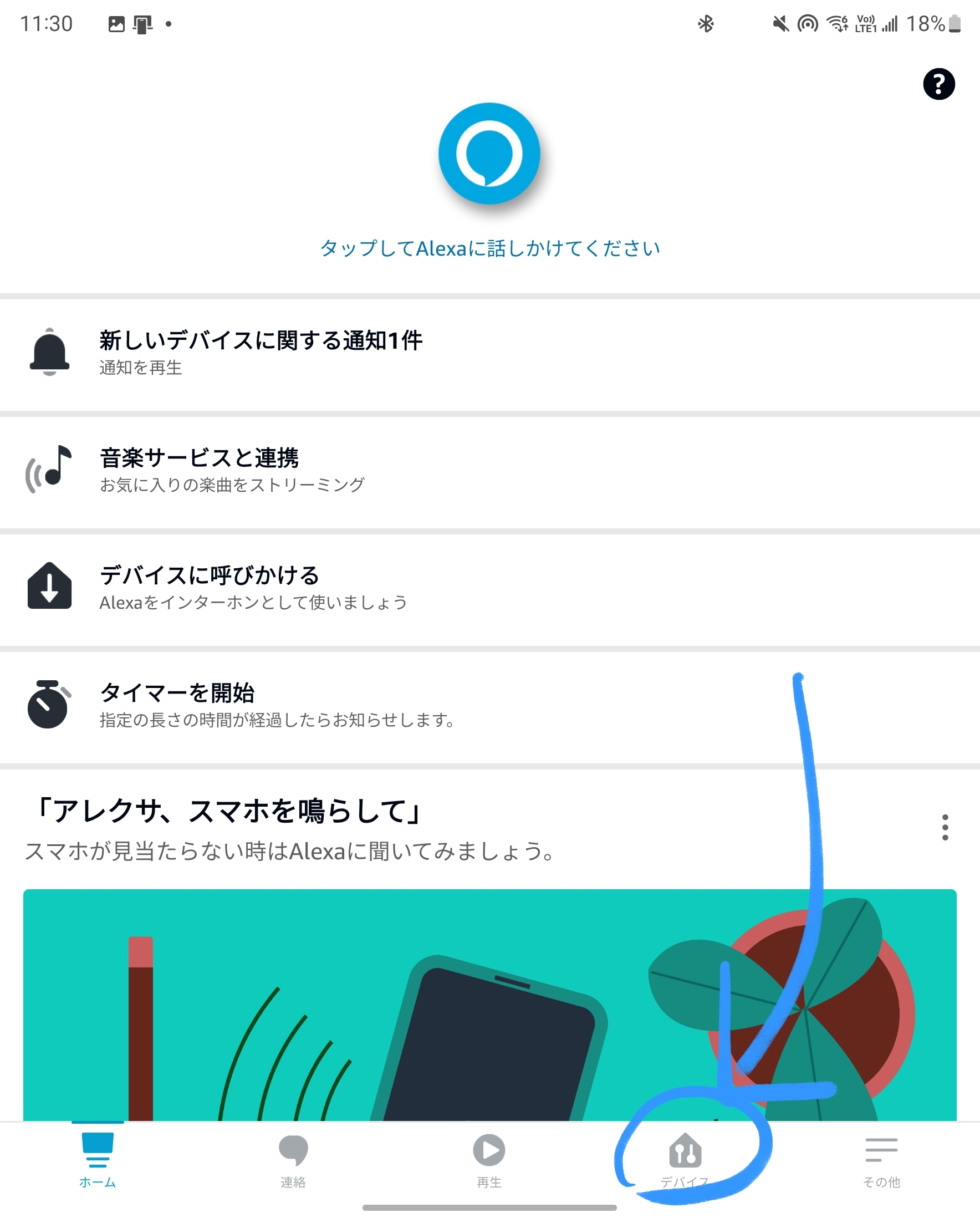
デバイスから、Echoを選択
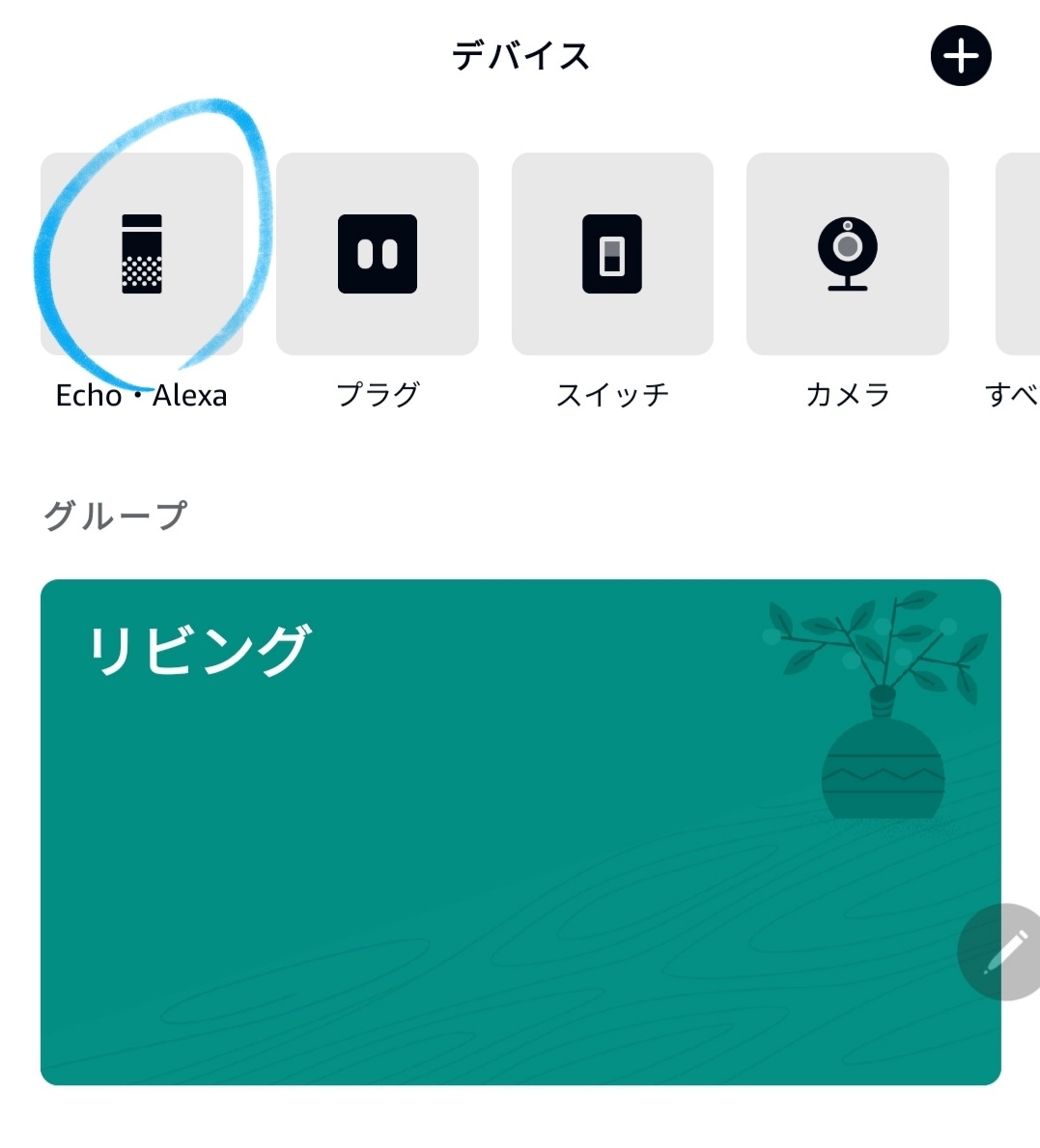
目的のEchoを選びます
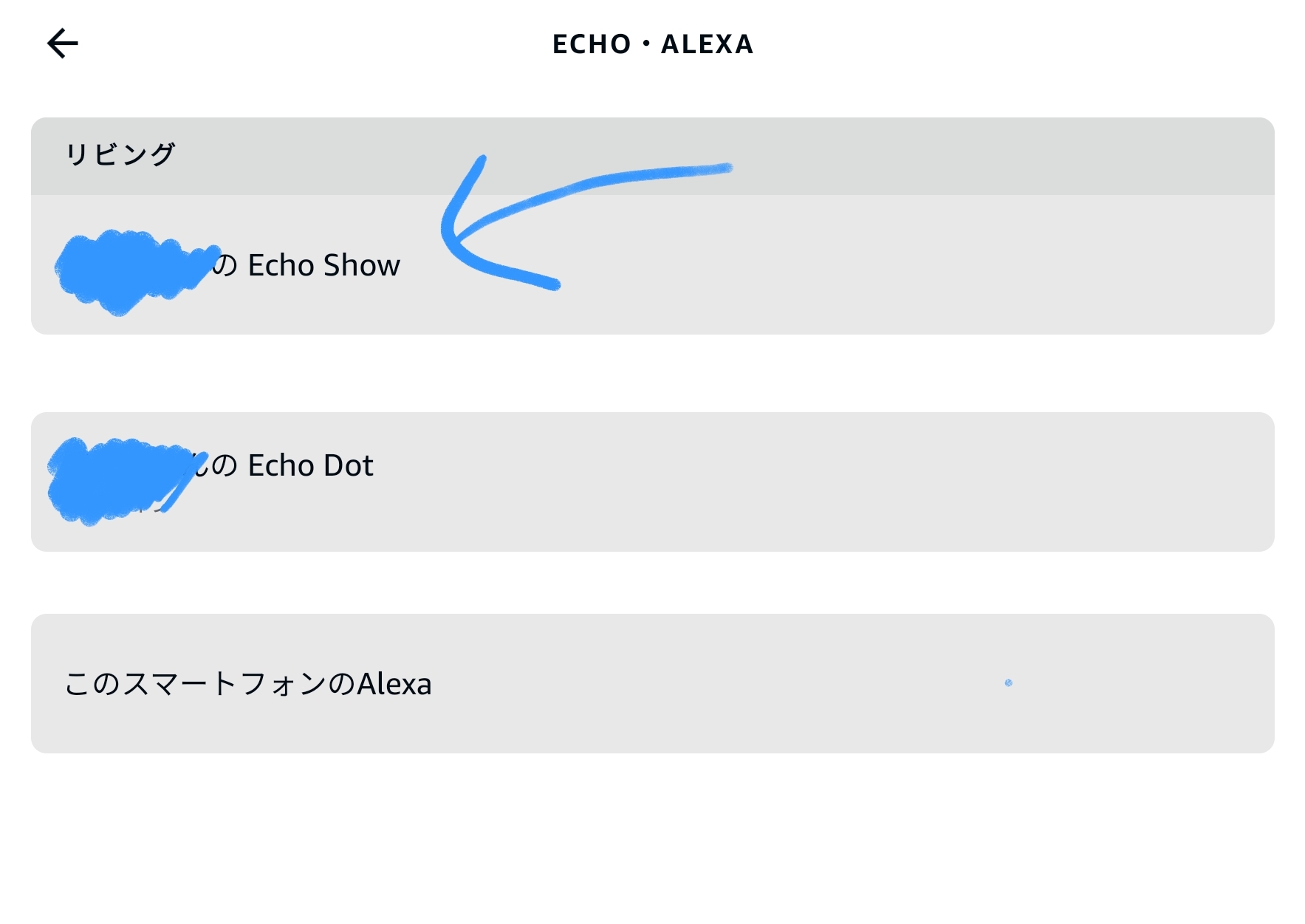
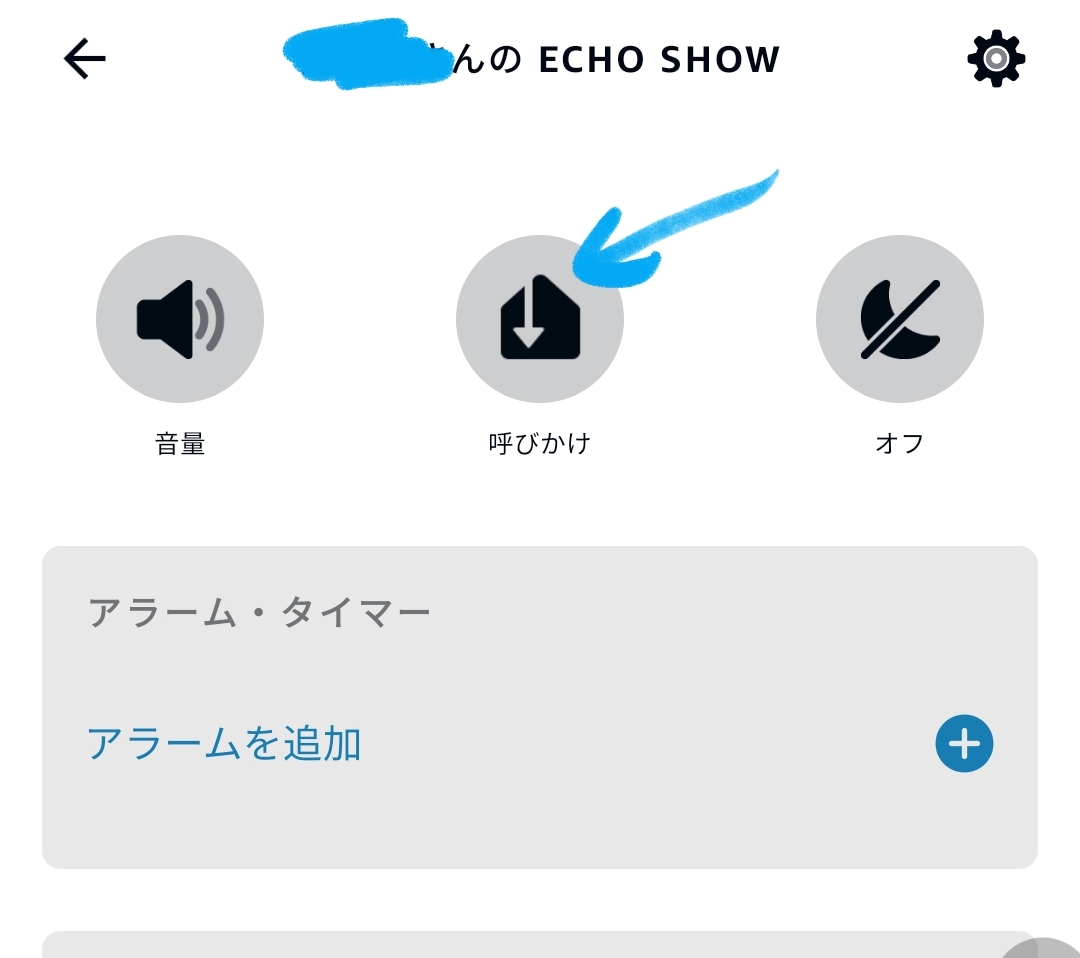
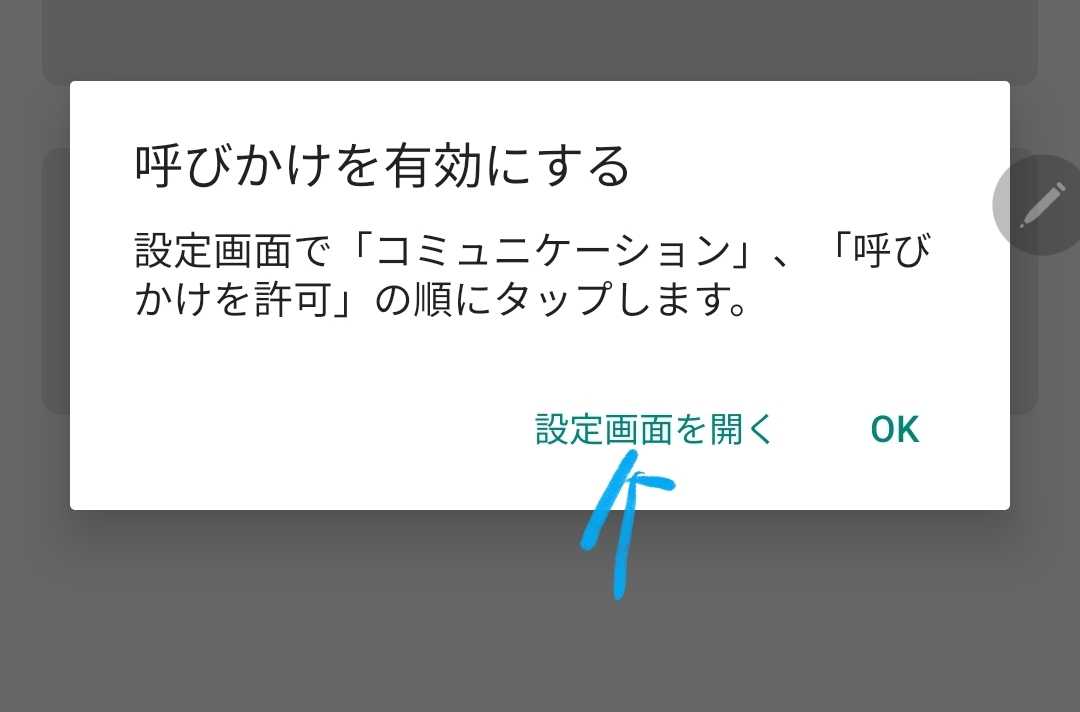
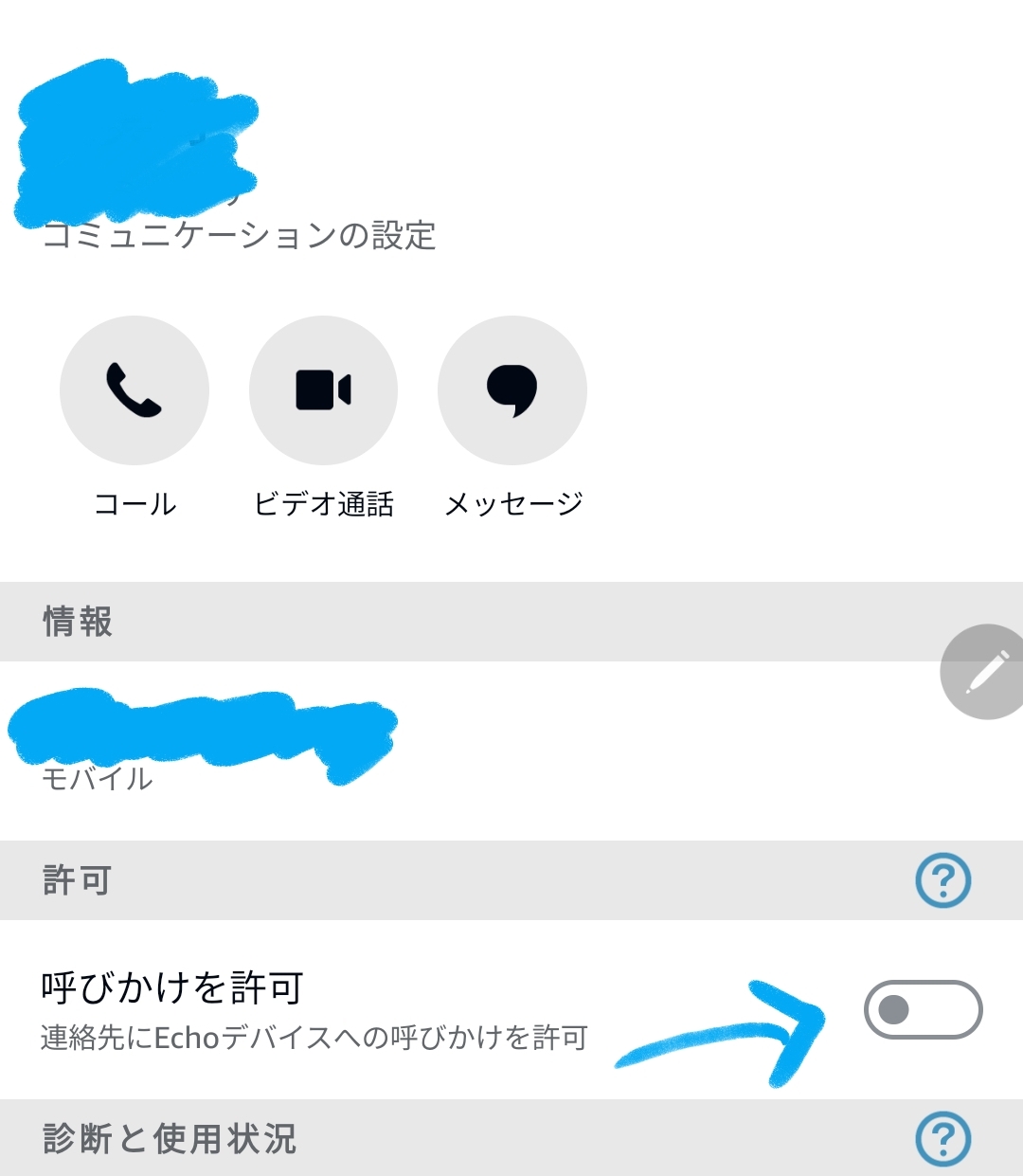
アプリのバージョンにより表現はすこし変わるかもしれませんが、
とにかく、通信や呼びかけをOKするメニューをクリックして許可してください。
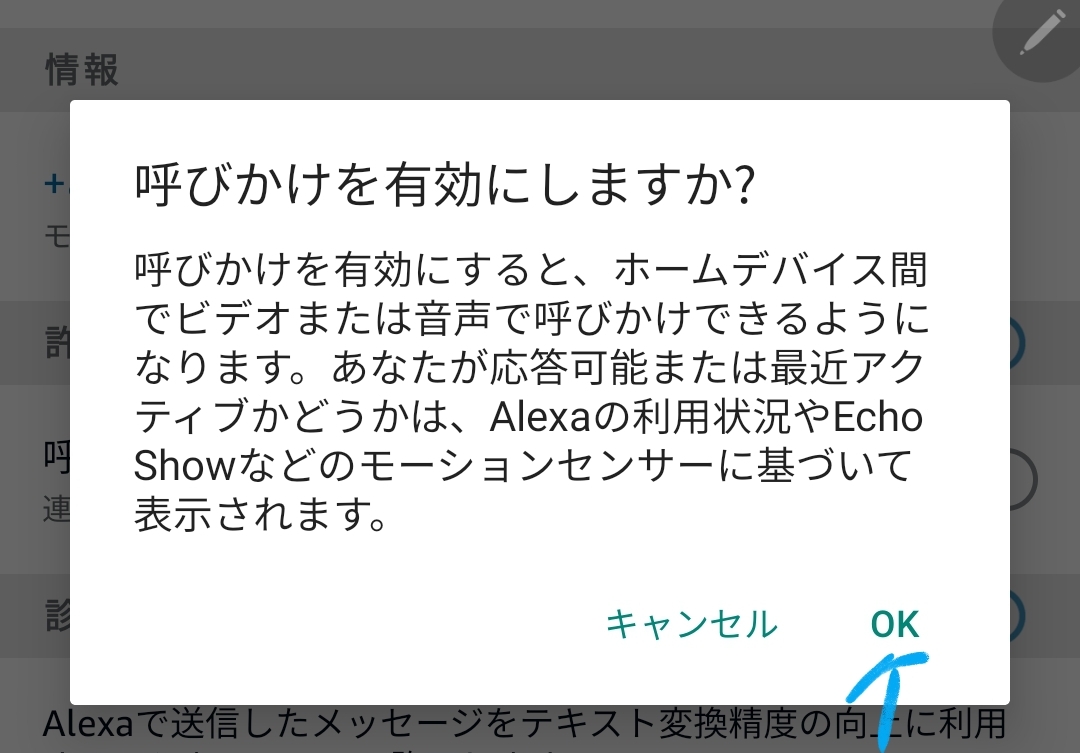
この設定を終えると、デバイス一覧の中に、カメラというジャンルが出てきます。
そのカテゴリを選ぶと先程選んだEchoデバイスが出てくるので、
それを選択するとライブカメラが起動するようになります。
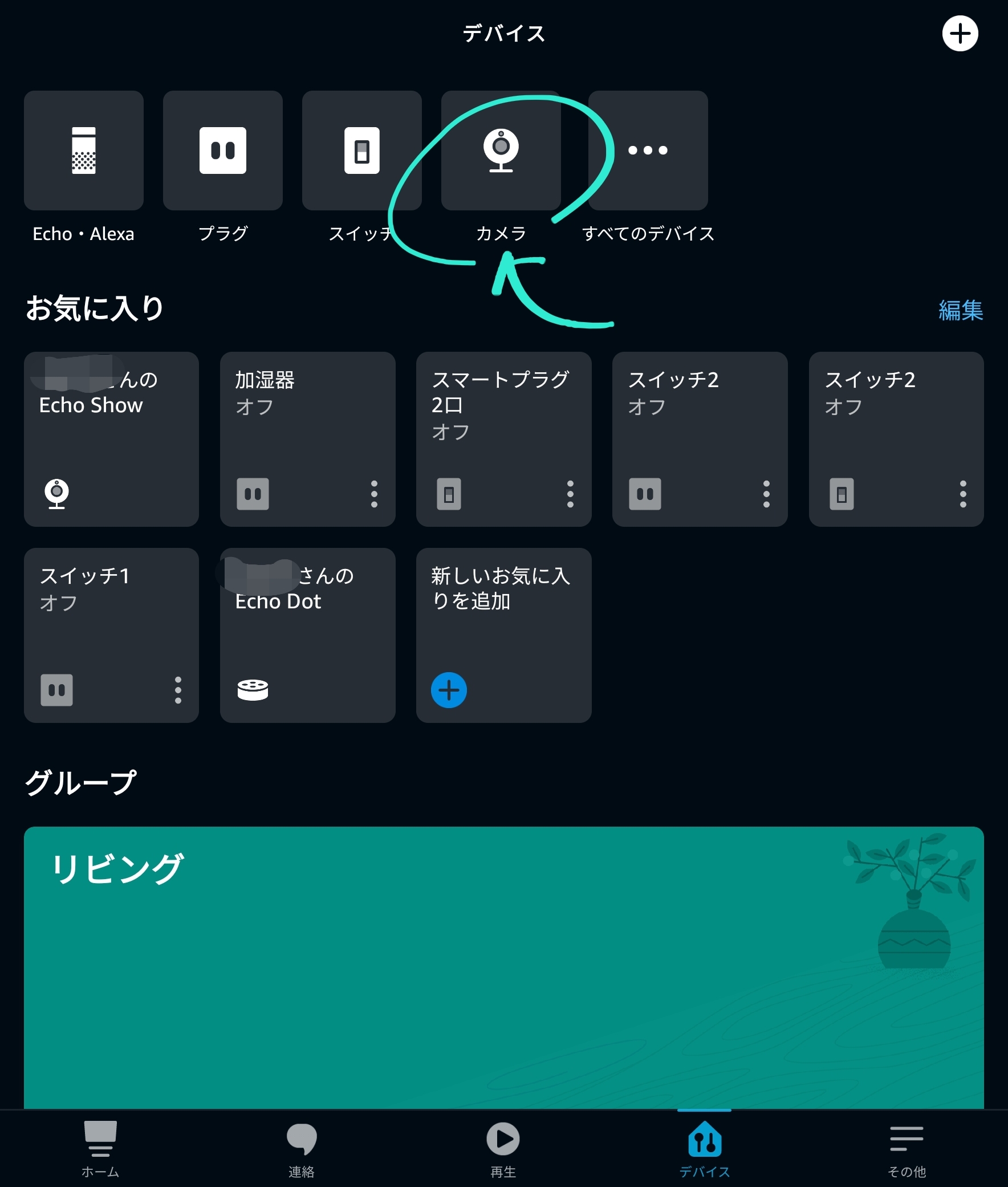
3⃣スマホのAlexaアプリのマイク権限を有効にする(これまでの設定で使えない場合)
自分の場合はこの設定も必要でした。もしかするとアプリの入れるときの権限設定を間違えてしまったのかもしれませんが、Androidからアプリに対してマイクなどを使用することを許可しないとこの機能が使えないようです。(ライブカメラを見るだけであればスマホのマイクは一切関係ない気がしますが、通話をする機能の一環としてこのライブカメラが実装されているのだとすると妥当かもしれません。)
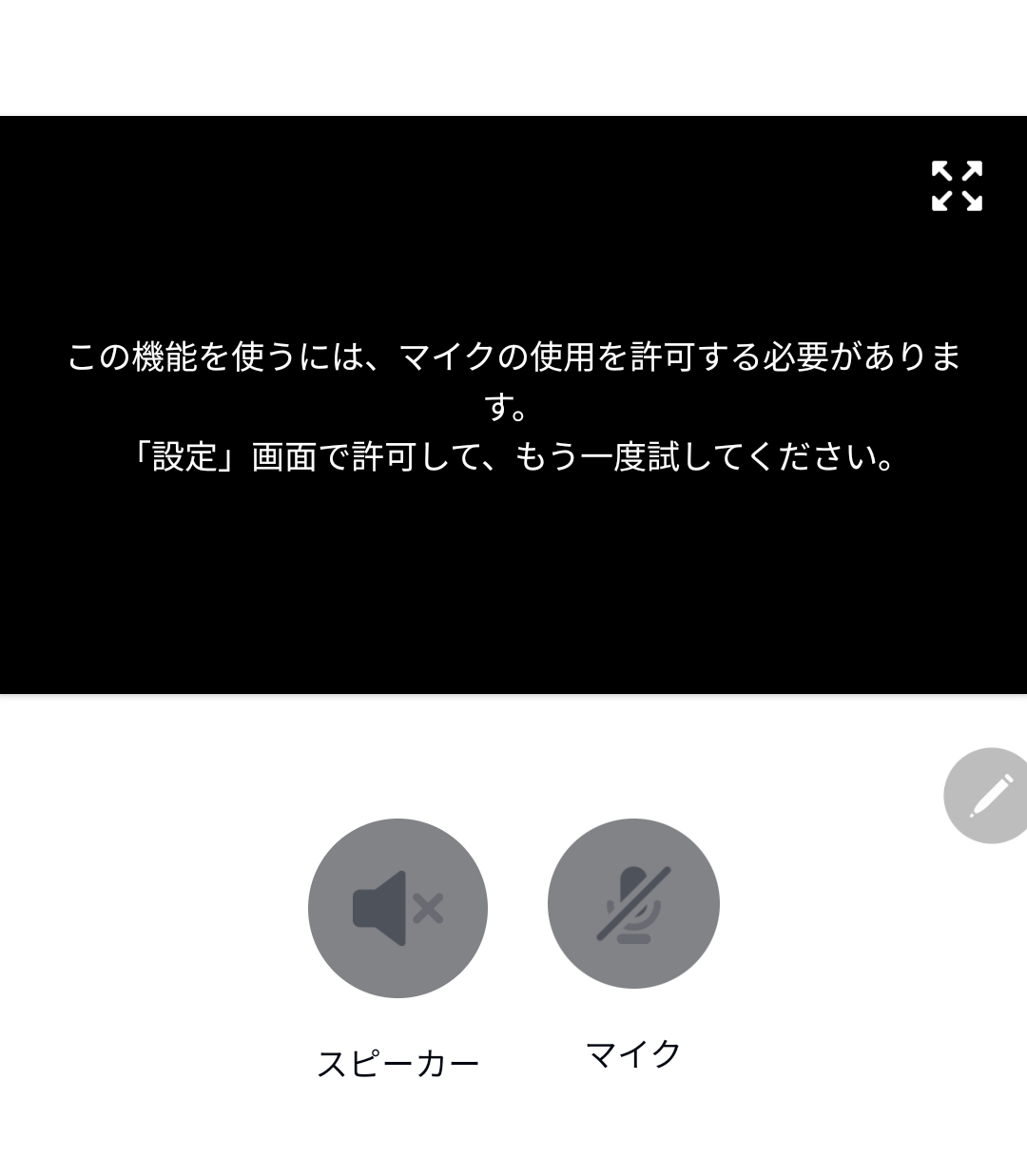
カメラを選択した際に上記のような画面が出てしまった場合、Alexaアプリの中でも、Echoの設定でもなく、
スマホのAndroidの設定→アプリ→Amazon Alexa→権限→マイクの権限をオンにする
という作業をする必要があります。
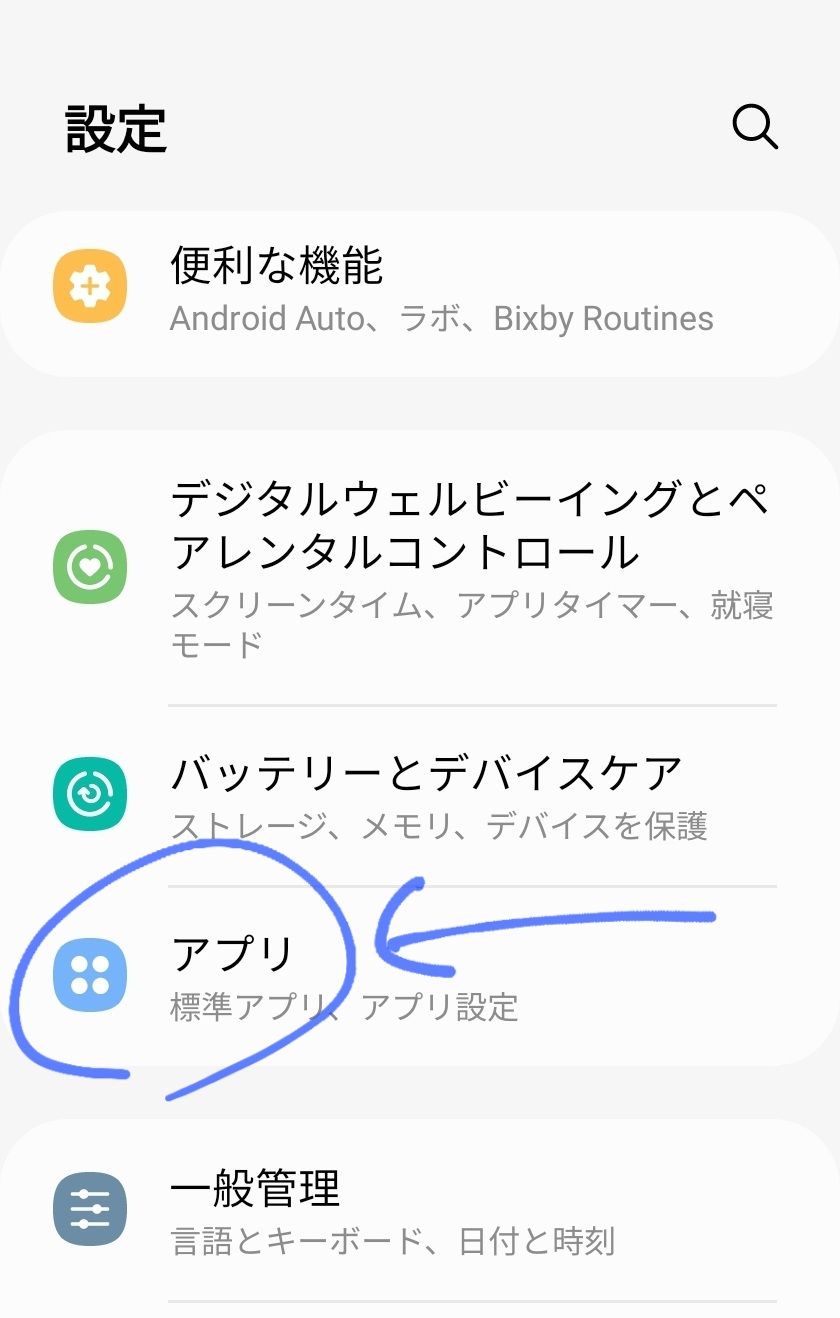
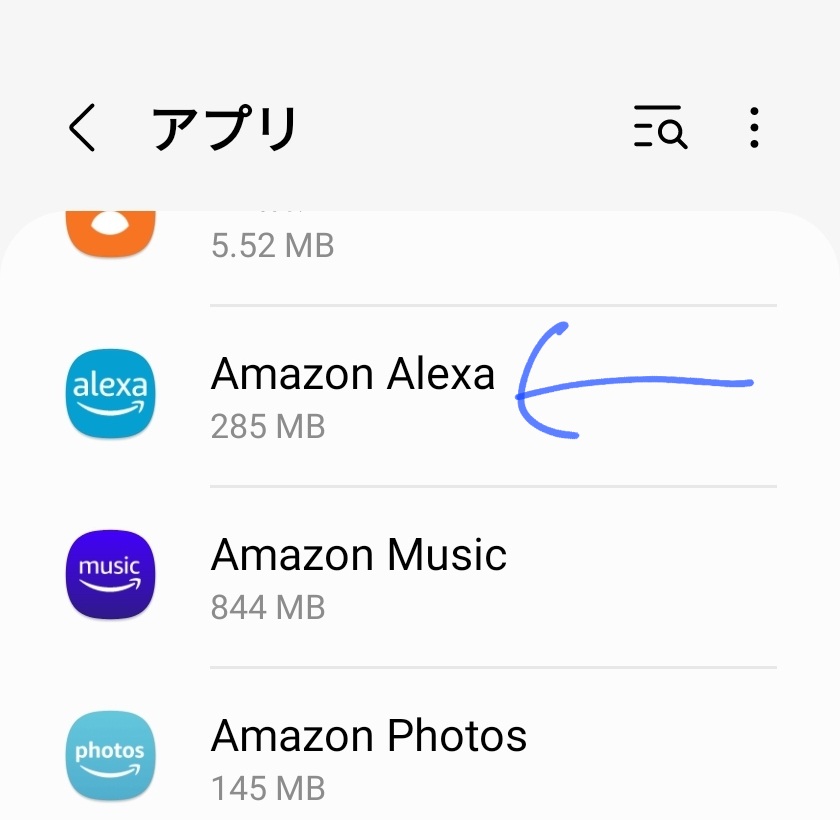
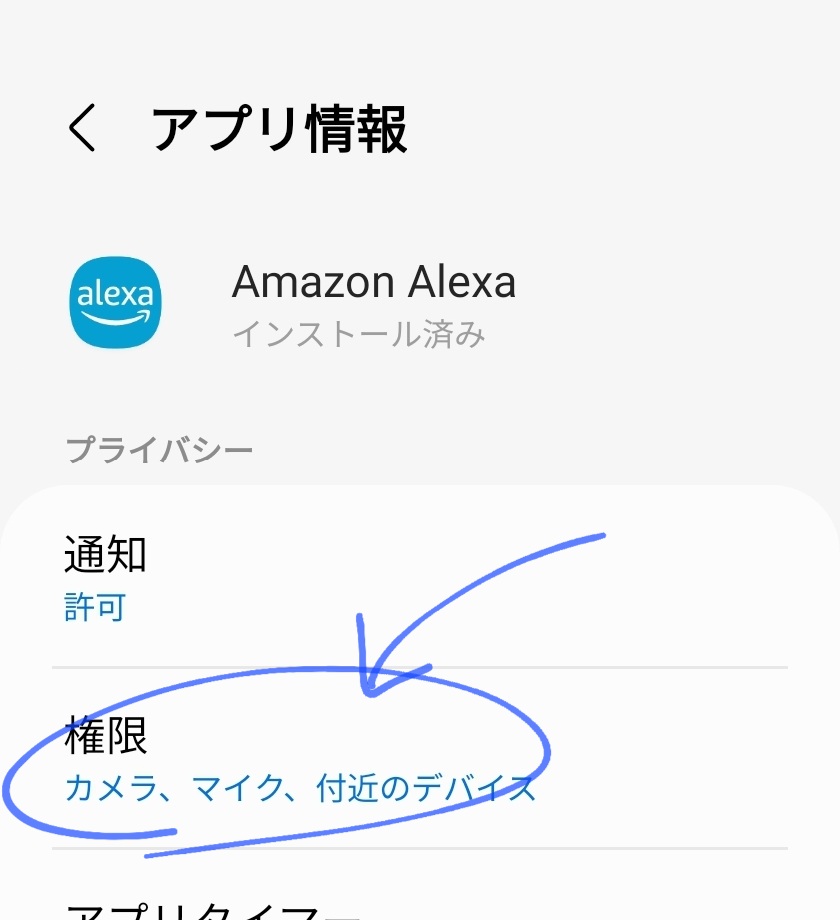
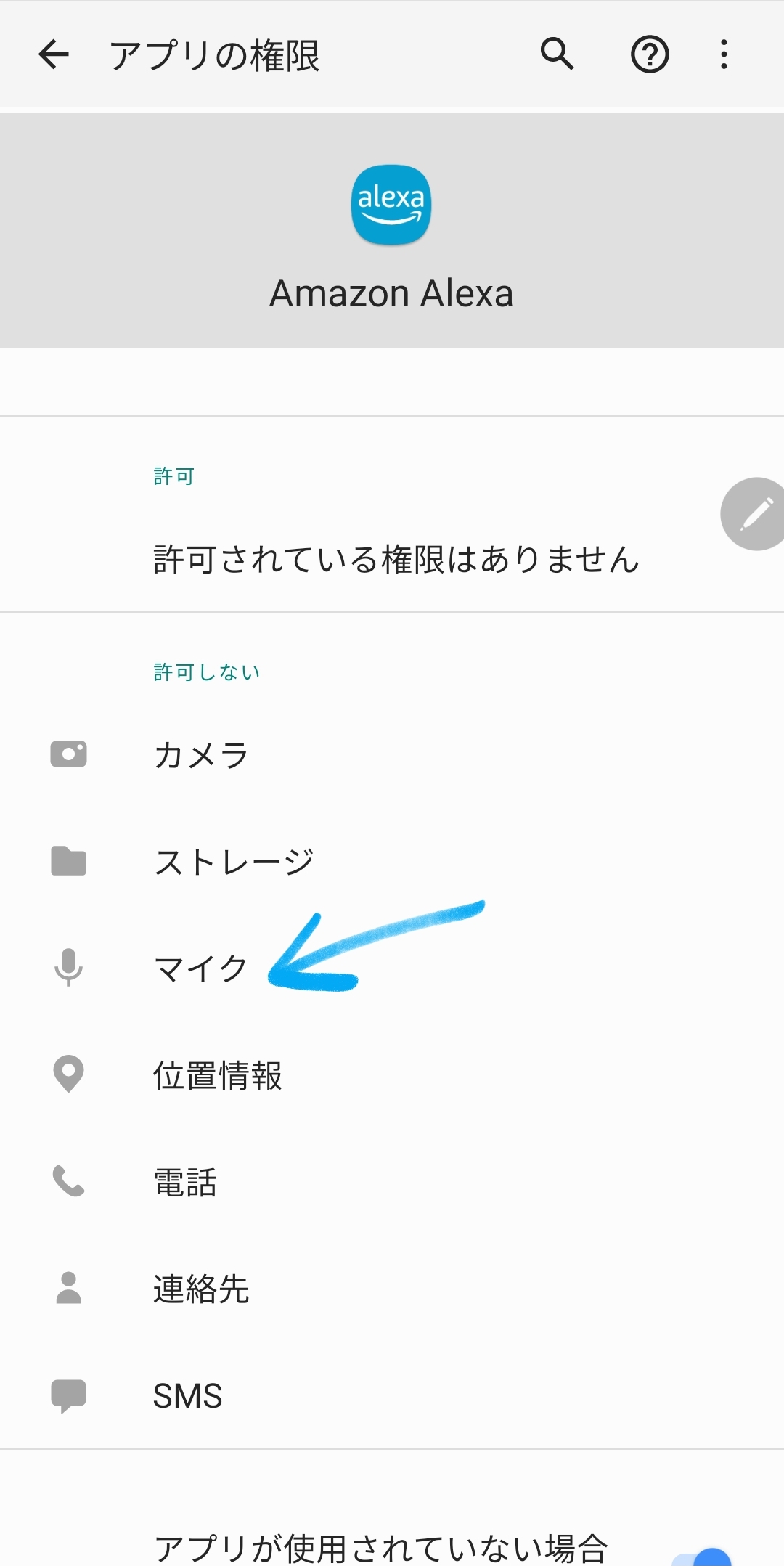
ご自身の裁量でいずれかの許可を選んでください。
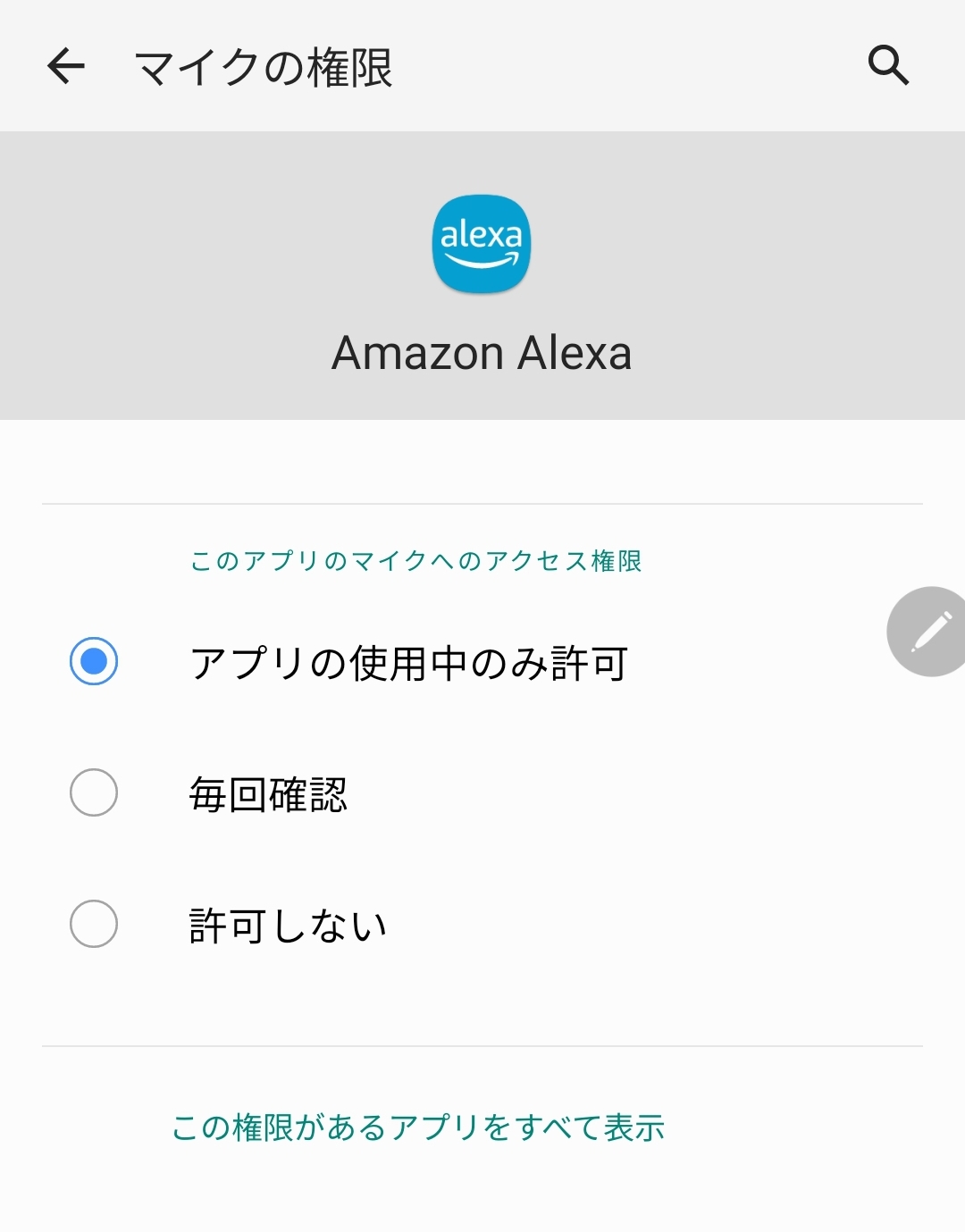
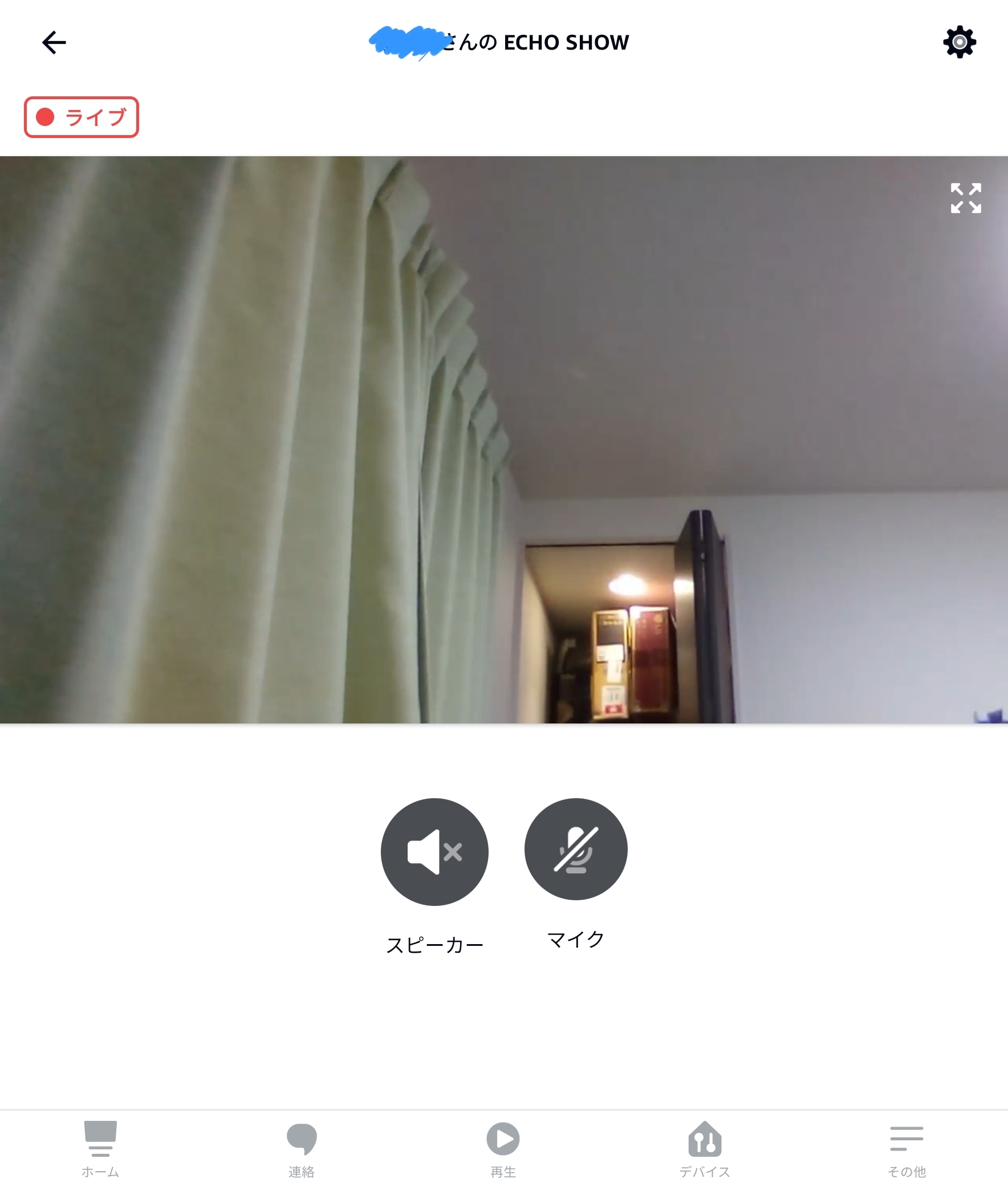
これで見えるようになりました。
自分の場合は旅行中に電気がつけっぱなしかなど不安になったときに使っています。