リモート アクセスを設定する
Windows の場合
- Chrome リモート デスクトップ アプリをダウンロードします。
- パソコンで Chrome を開きます。
- 上部のアドレスバーに「
chrome://apps」と入力し、Enter キーを押します。- Chrome リモート デスクトップ
をクリックします。
- [マイ コンピュータ] の [利用を開始] をクリックします。
- [リモート接続を有効にする] をクリックします。
- PIN を入力し、同じ PIN を再入力して、[OK] をクリックします。
- [はい] をクリックして、Chrome リモート デスクトップ サービスをインストールします。
- Google アカウントを確認し、もう一度 PIN を入力して続行します。
リモート接続を有効にしたパソコンが [マイ コンピュータ] に表示されます。
1. Chrome リモート デスクトップ アプリをダウンロードします。
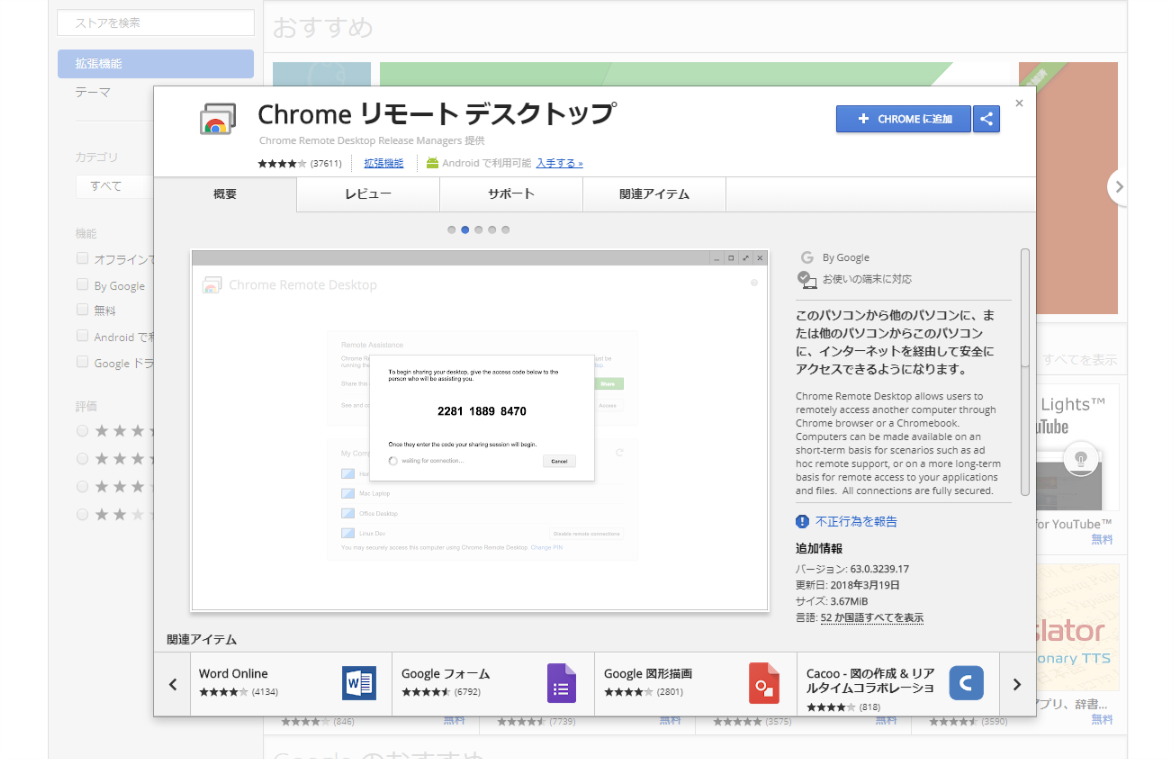
クロームに追加をクリック
追加されます。
2.パソコンで Chrome を開きクロームデスクトップをクリック
上部のアドレスバーに「chrome://apps」と入力し、Enter キーを押します。
Chrome リモート デスクトップ をクリックします。
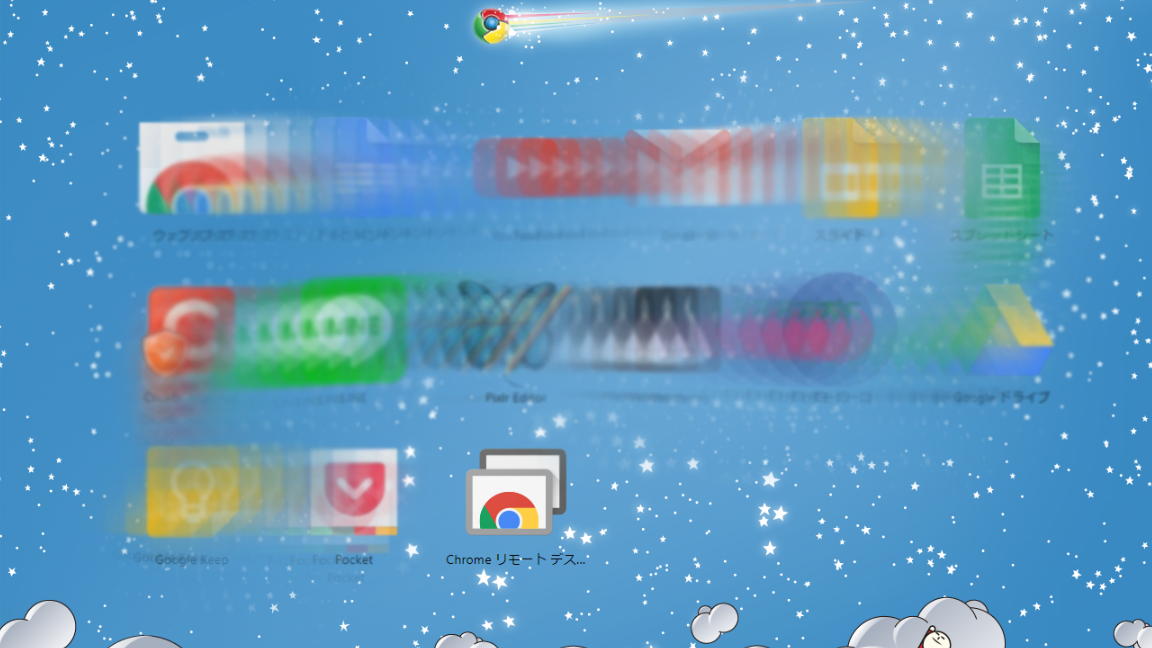
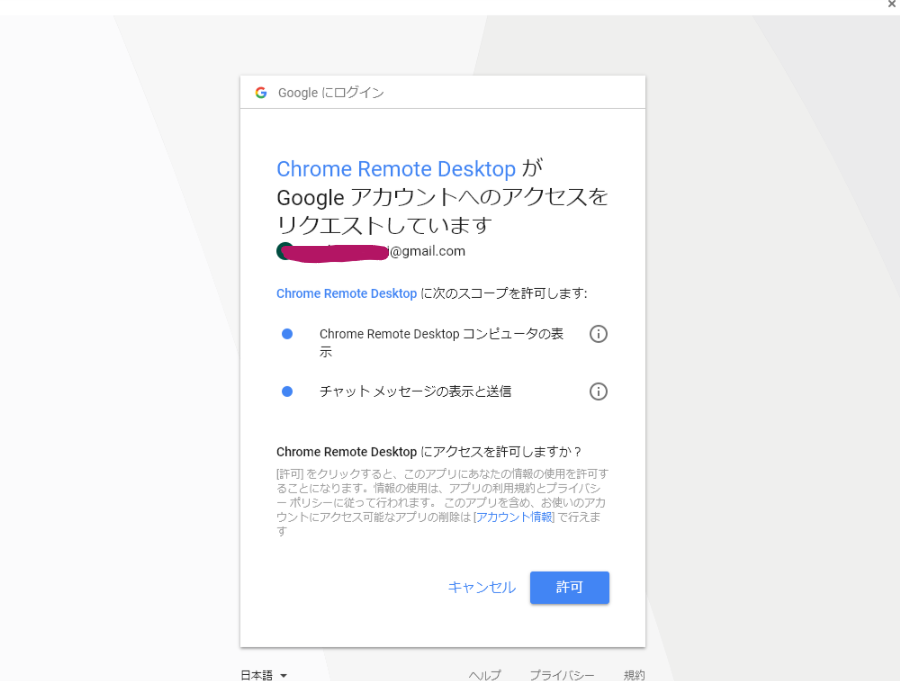
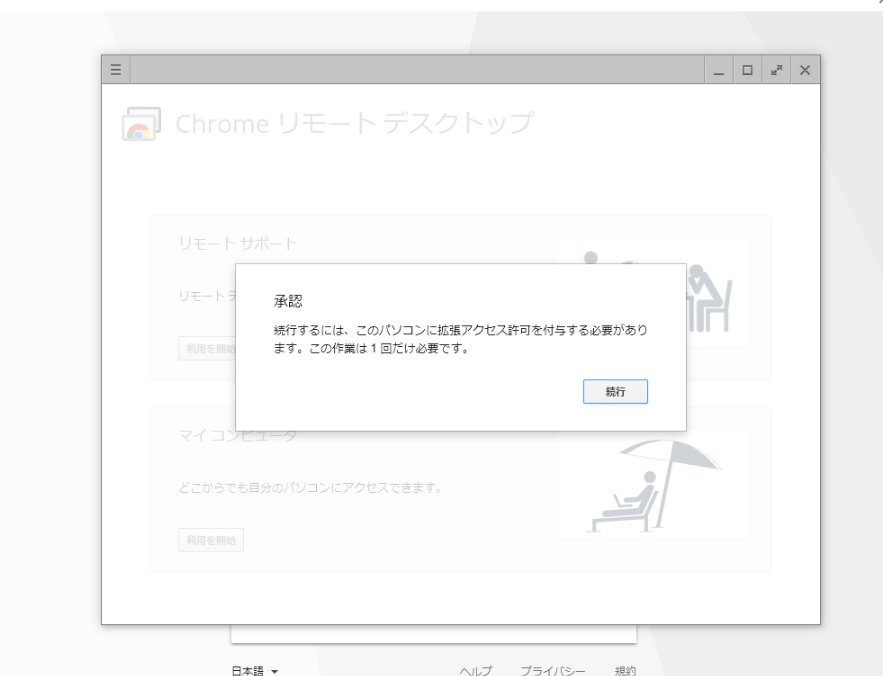
[マイ コンピュータ] の [利用を開始] をクリックします。
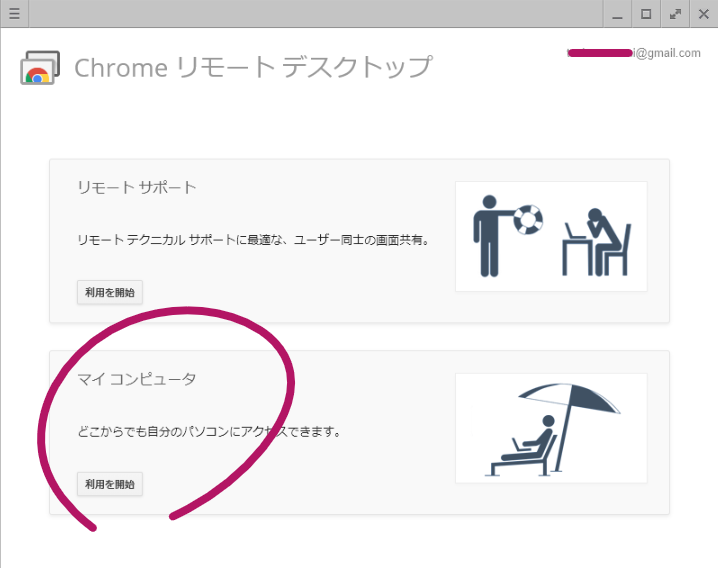
[リモート接続を有効にする] をクリックします。
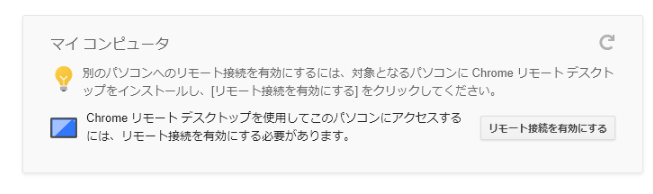
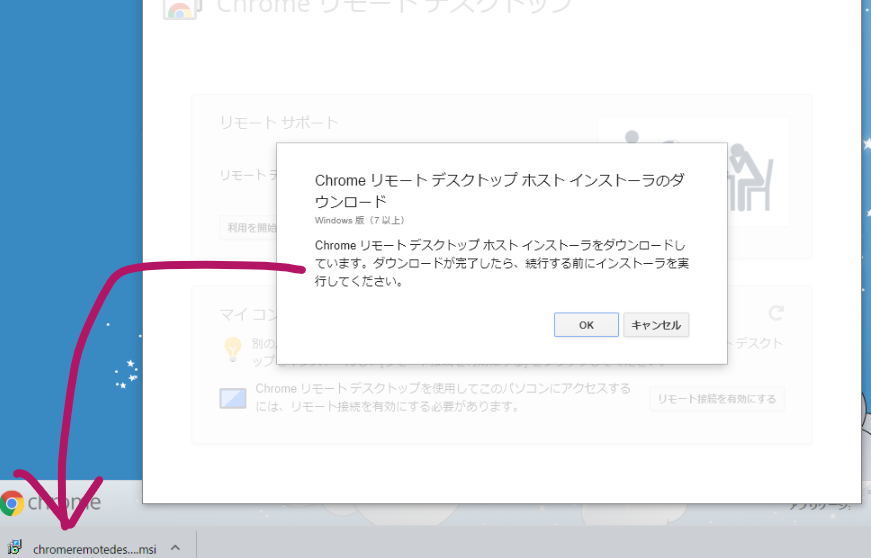
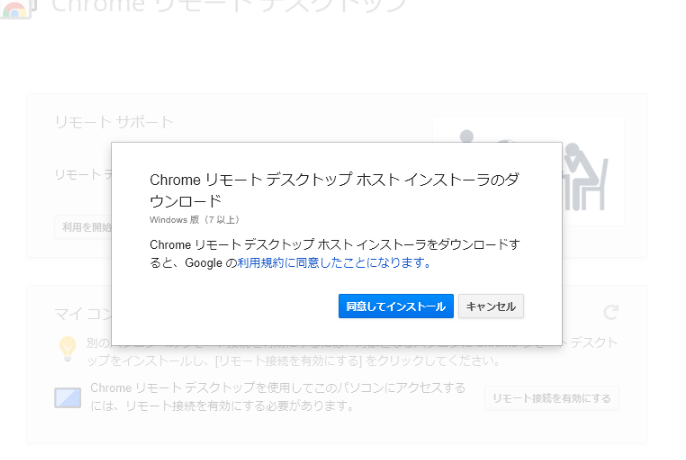
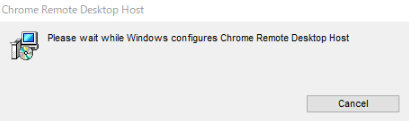
PIN を入力し、同じ PIN を再入力して、[OK] をクリックします。
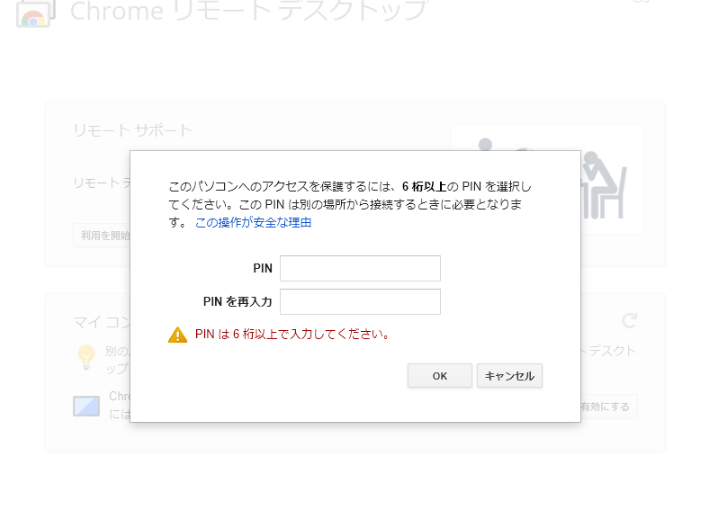
諸注意が出てきます。
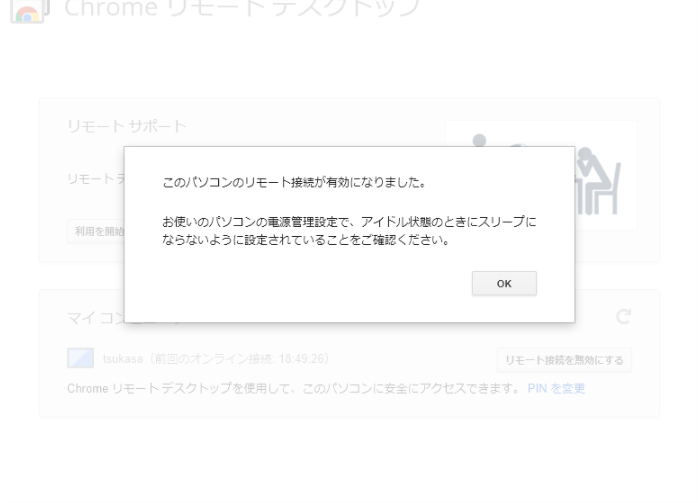
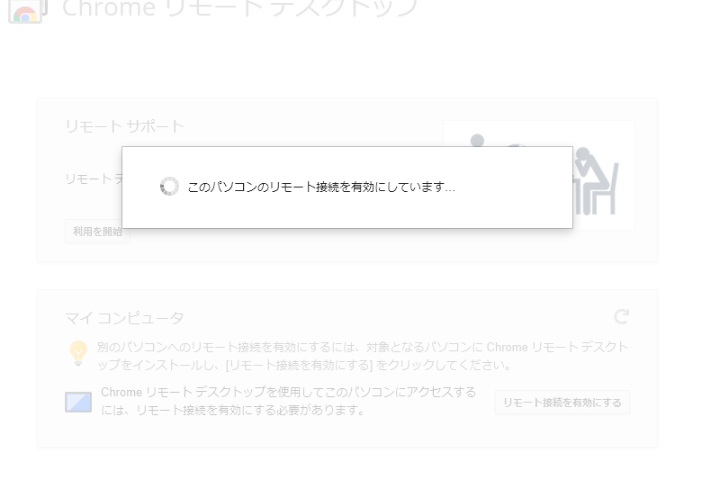
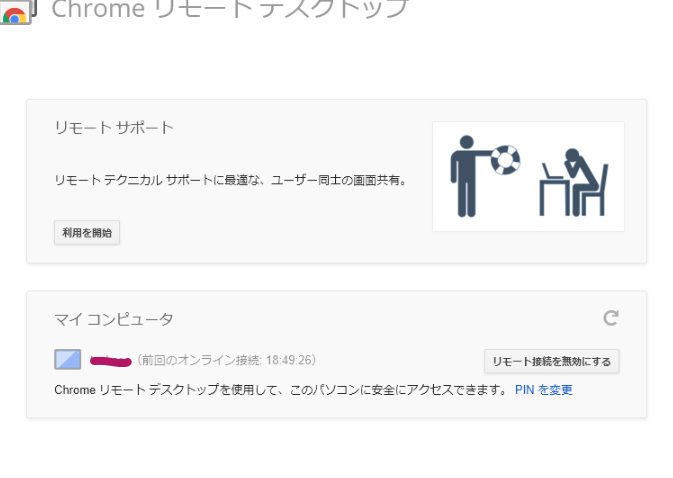
ChromeBookから接続
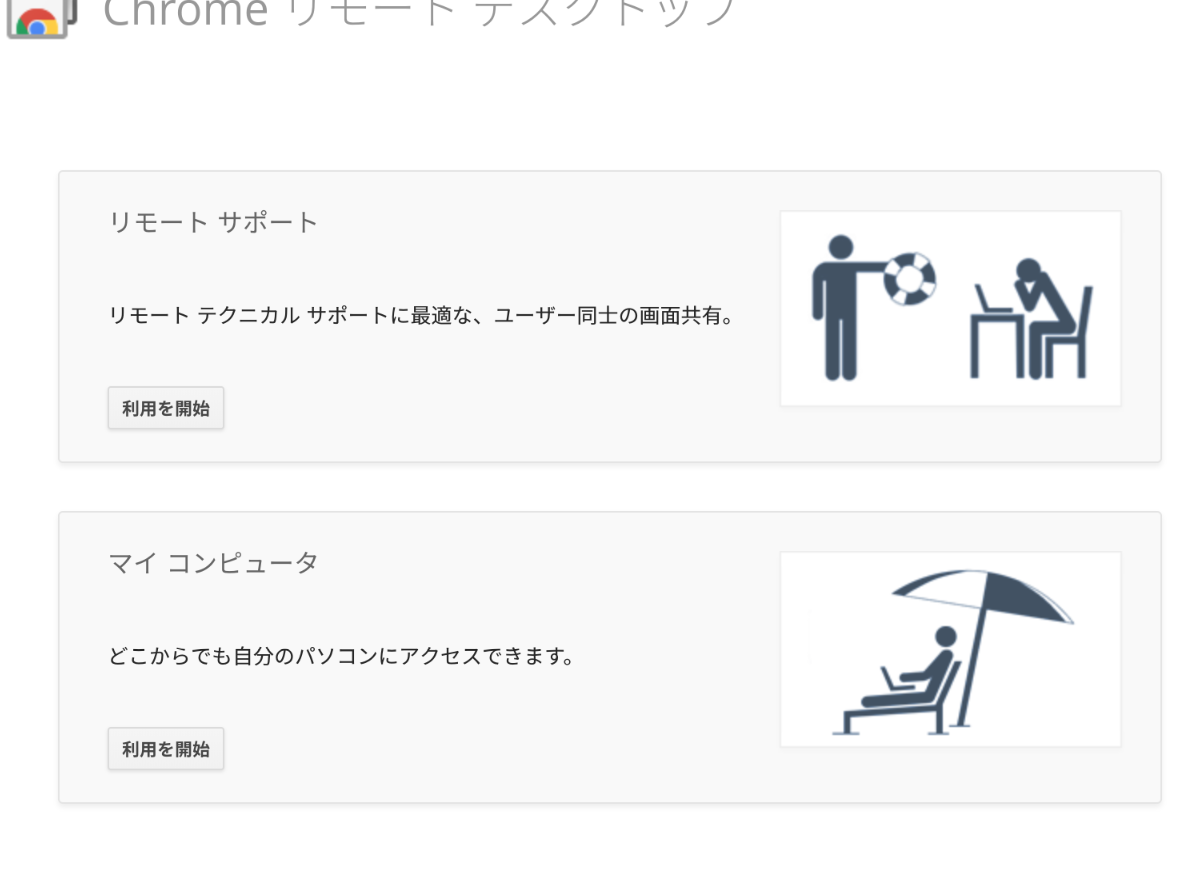
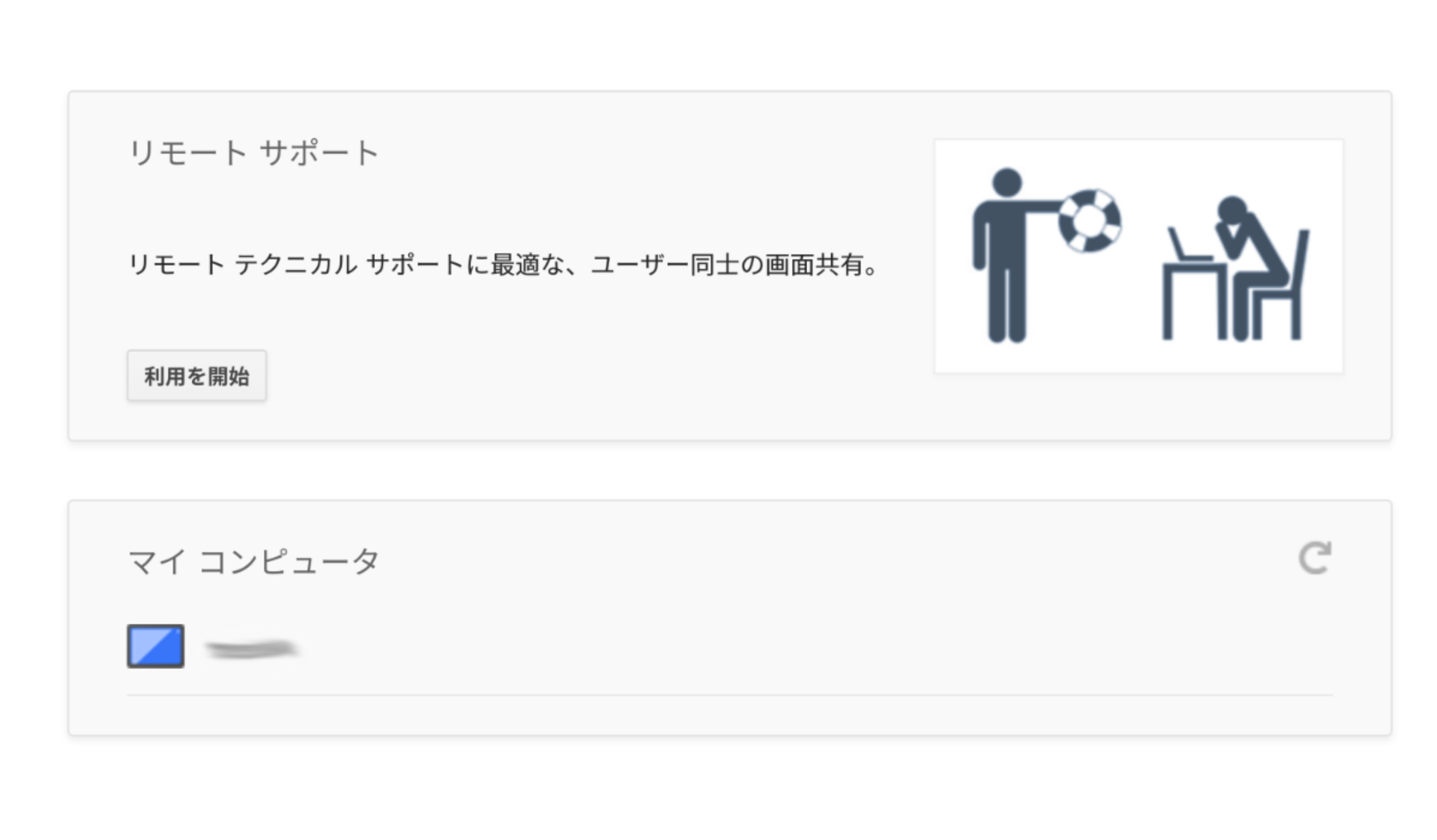
これで接続は完了となります。
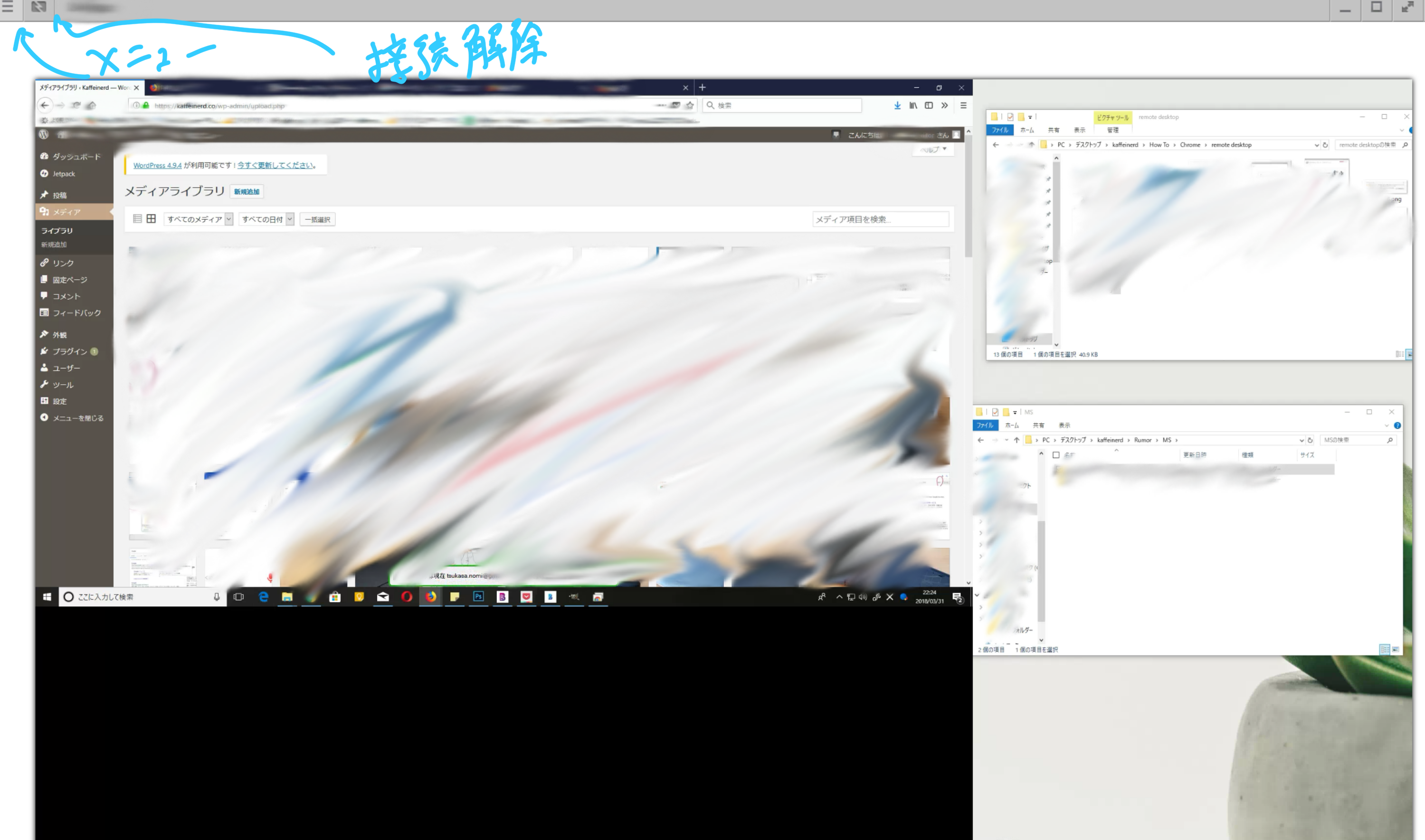
このようにデスクトップが表示され、家のWindowsPCにアクセスできるようになりました。
上記キャプチャは表示がおかしいですがこれはセカンドディスプレイの表示も出ているためです。これは各ディスプレイの表示に切替可能です。