前回はGooglePhotoのファイルをGoogle Driveで管理する方法でしたが今回はその逆で、GoogleDriveに追加したファイルをGoogle Photoで表示させる方法です。
設定
GooglePhotoのページを開きます。
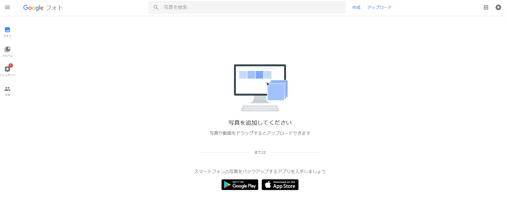
左上のメニューをクリックし、設定を選択します。
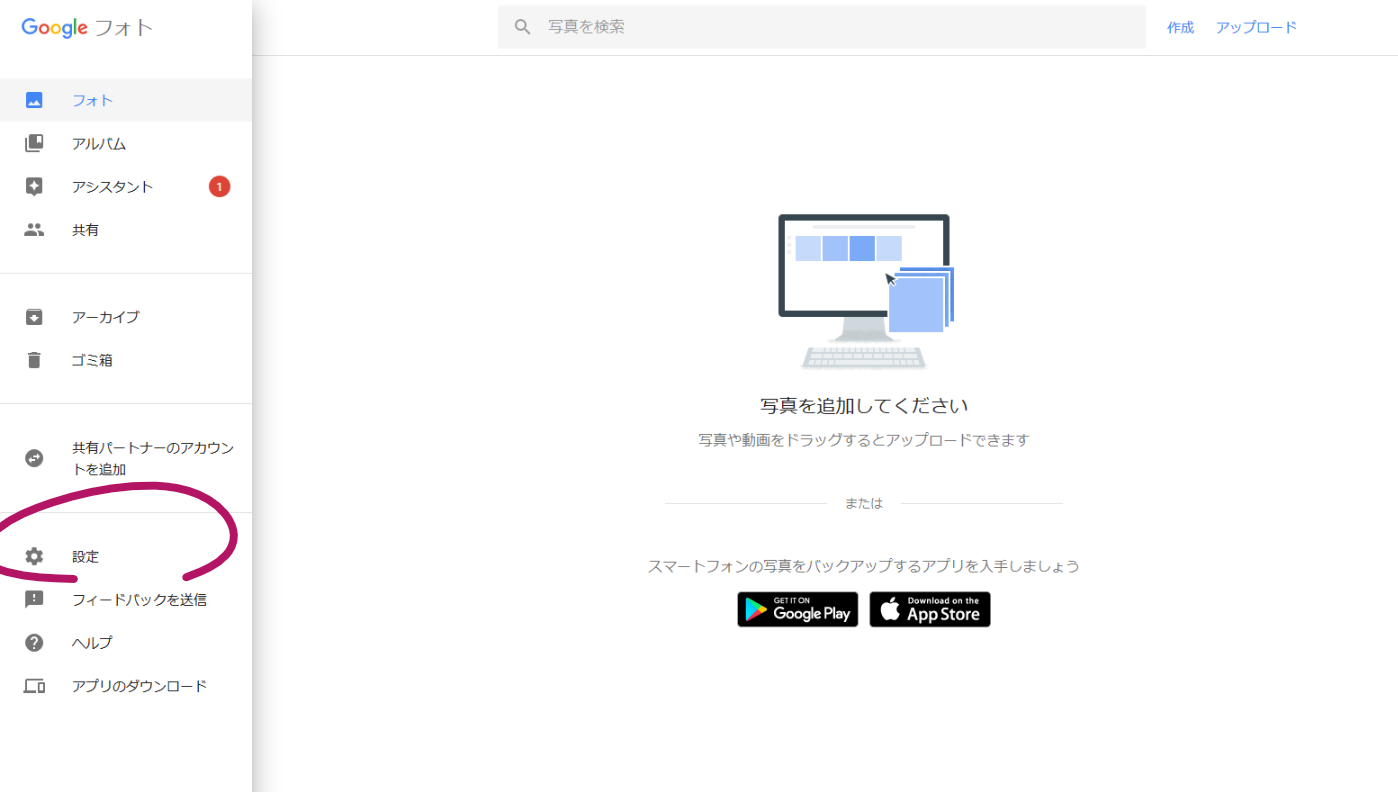
下記キャプチャの下の方にあります「Google Drive」の設定をOnにします。
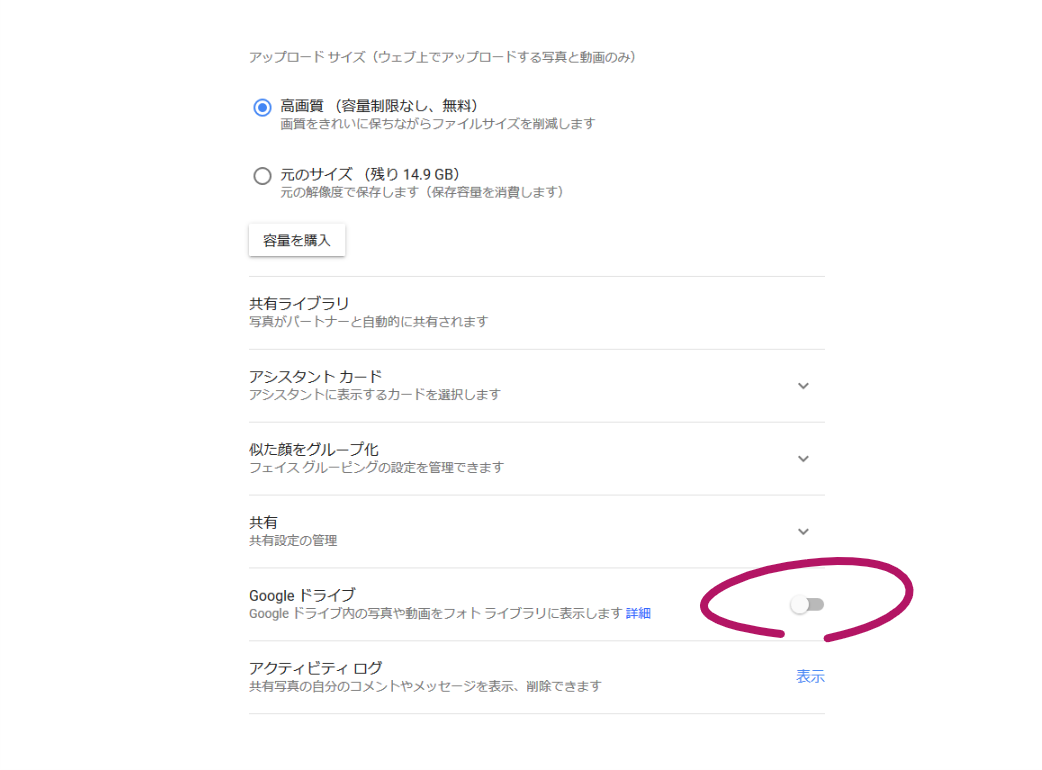
Onにする前のドライブの写真データは下記です。
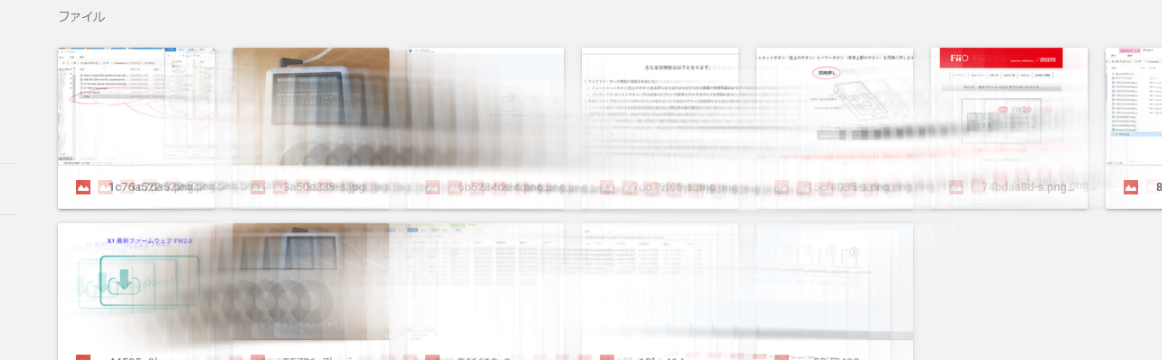
OnにしたあとすぐにGooglePhotoに反映されていました。
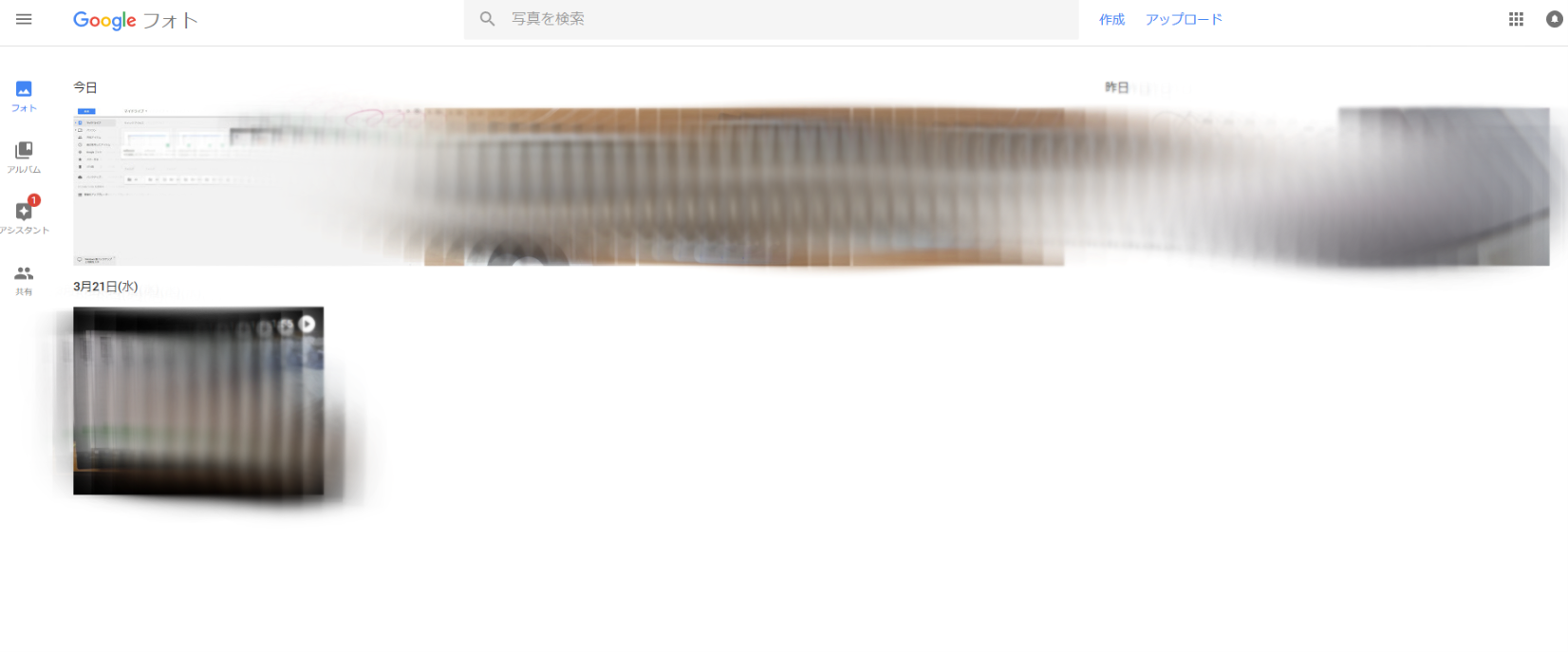
注意
同期にあたっての注意
Google フォトに同期するには:
- 写真、動画、ドライブのフォルダのオーナーである必要があります。
- 写真は 256 ピクセルよりも大きなサイズである必要があります。
- ファイル形式が JPG、GIF、WEBP、TIFF、RAW のいずれかである必要があります。詳しくは、RAW ファイル形式のサポートについてご覧ください。
注: 職場または学校を通じて取得したアカウントを使用している場合、写真や動画を同期することはできません。
同期したファイルの注意
写真を変更、削除した場合の動作
- Google フォトで写真を編集しても、その変更内容は Google ドライブには表示されません。
- Google フォトから写真を削除すると、Google ドライブからもその写真が削除されます。
- Google ドライブから写真を削除すると、Google フォトからもその写真が削除されます。
- マイドライブの Google フォト フォルダから削除した場合:
- 個々の写真や動画を削除すると、その写真や動画は Google フォトから削除されます。
- フォルダ(「Google フォト」フォルダを含む)を削除しても、Google フォト内の写真や動画は削除されません。これは写真や動画を誤ってすべて削除することを防止するためです。
- 「Google フォト」フォルダから別のフォルダに写真を移動して、移動先のフォルダからその写真を削除すると、Google フォト内の写真も削除されます
削除の情報は双方向に反映されますが、フォルダの削除で消えてしまった場合は安全のため消えない設定のようです。
いいのですがやはり他のファイルに紛れてしまうので、インポートの仕方によってアルバムを切り替えるうような機能があればありがたいです。しかし無制限クラウドストレージとして悪用うすされるのを防ぐためにスマホのアルバムに沿った管理しかできないようにしているのかもしれません。