試したいアプリケーションがRaspberry Pi OS向けで登場していたので試してみたく、USBメモリから起動してみました。
Raspberrypi OSとは
IoT系のシステムを作ったり、アプリを試したりする簡易的なパソコンキットのようなものです。安価なパソコンの部分と、その上で動くOSのセットになっているのですが、今回はそのOSの部分だけためしてみようとしました。
USBを利用した試し方
大きな流れは下記になります。
- RaspberryPiのOSのデータをダウンロード
- USBに書き込み
- USBから起動
RaspberryPiのOSのデータ(isoファイル)のダウンロード
下記サイトからデータをダウンロードします。
https://www.raspberrypi.org/software/operating-systems/#raspberry-pi-os-32-bit
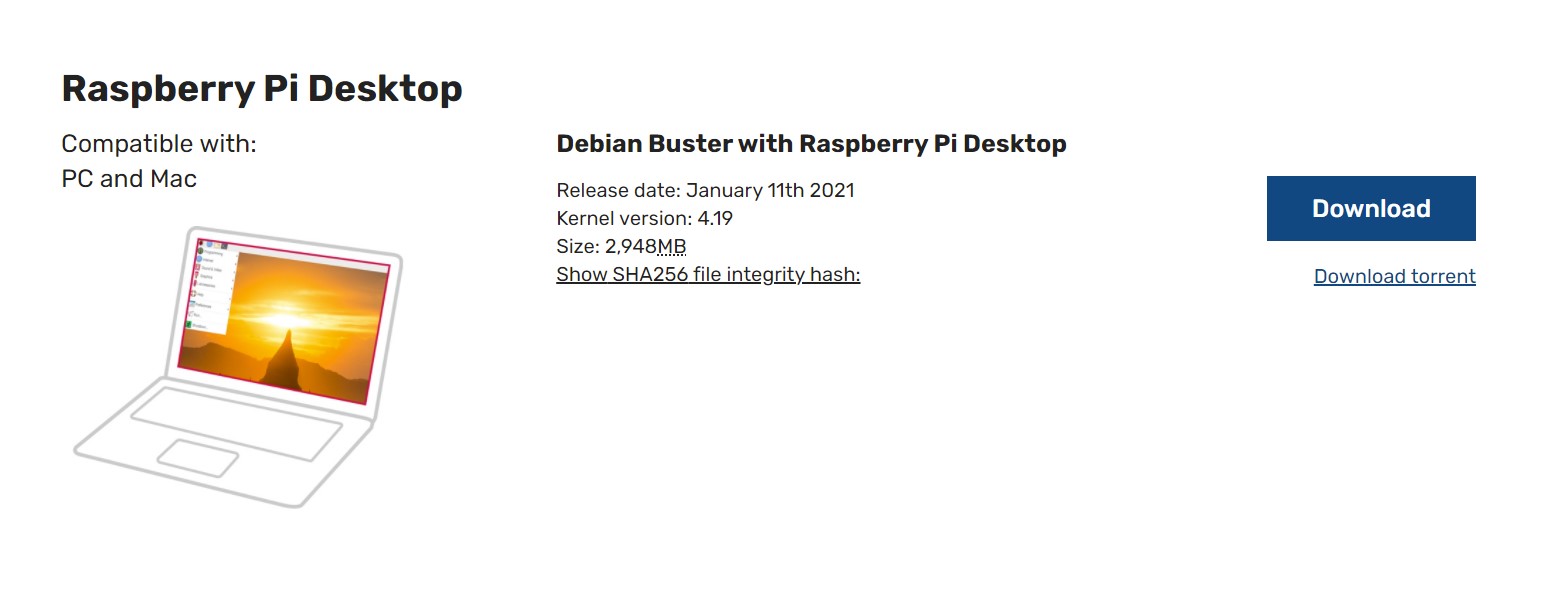
このようなデータがダウンロードされます。
![]()
USBデータに書き込み
先程ダウンロードしたファイルをUSBに書き込みます。
専用ソフトをこちらからダウンロードします。
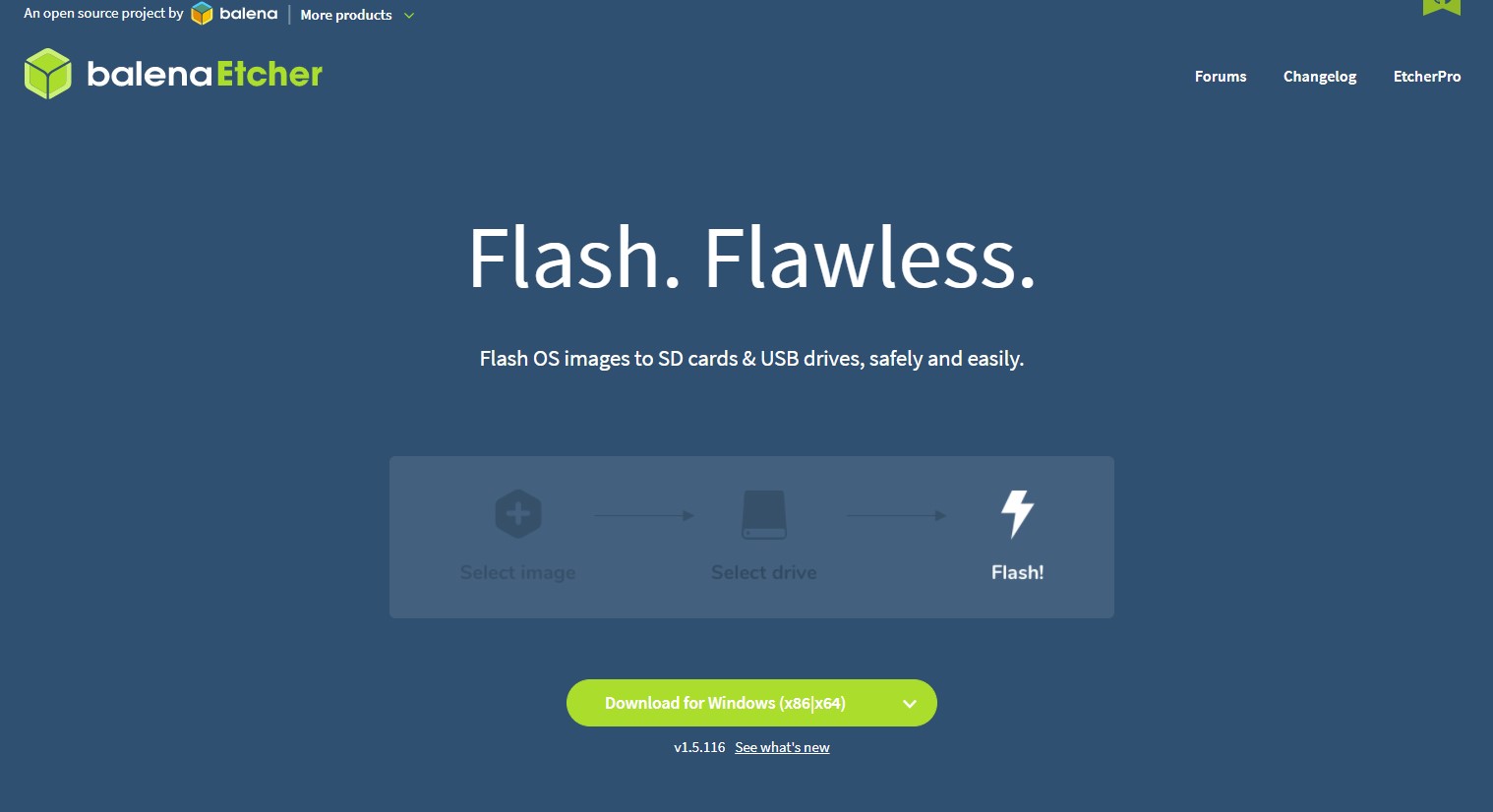
![]()
ファイルを開いてインストールします。
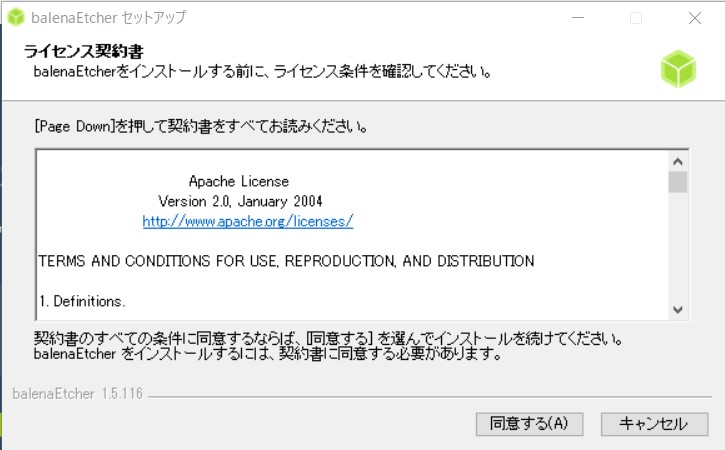
インストールが完了したら、まずはこのソフトに先程インストールしたファイルを読み込ませます。
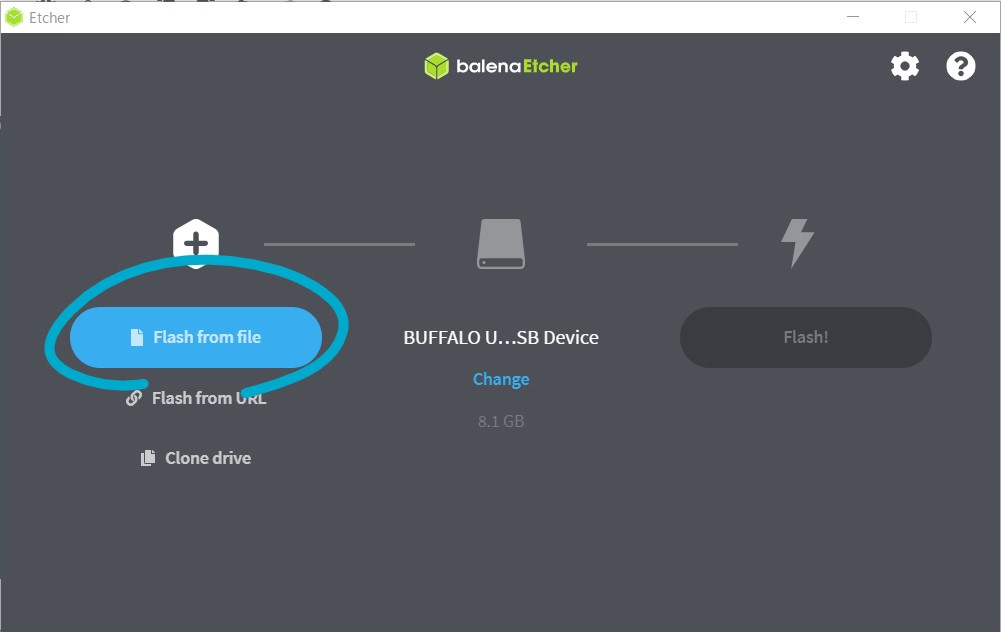
ダウンロードフォルダなどに先程ダウンロードしたファイルが入っているので、そこから読み込みます。
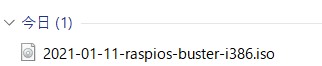
ファイルを読み込めたら、次は書き込む先のドライブの選択です。
今回はUSBを選択します。
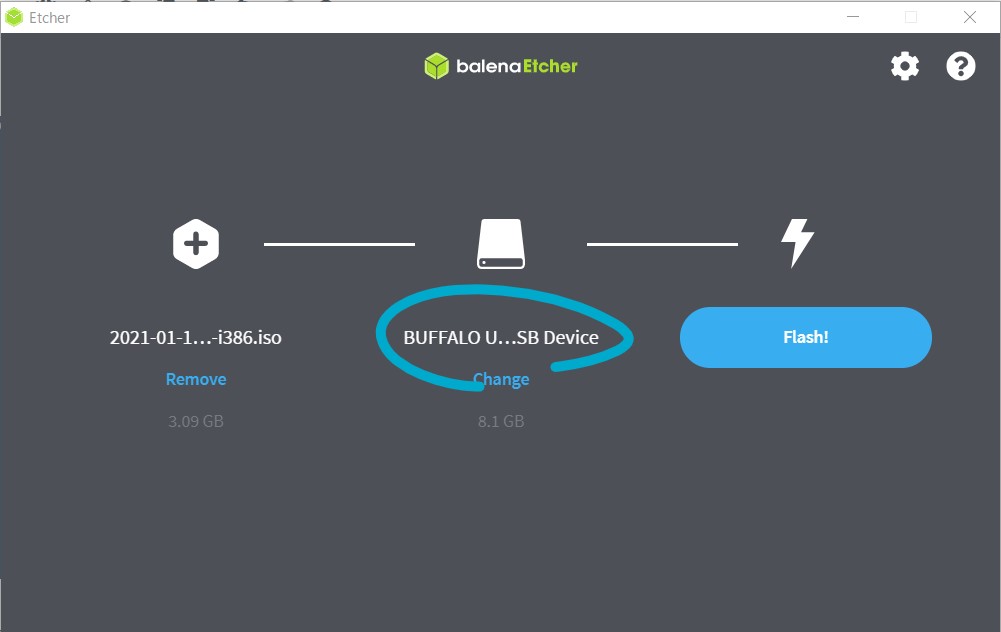
Flushを押すと作業が進みます。
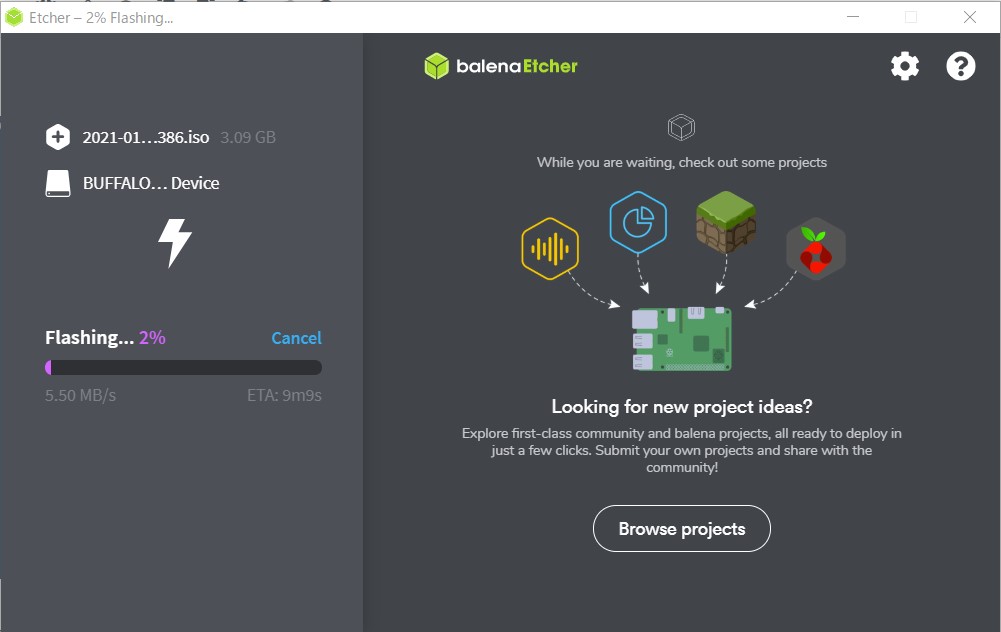
しばらく待ったら完了です。
USBから起動
USBから起動します。
電源を押してすぐ、各PCメーカーに特有の操作を行うことでUSBから読み込みを行うことができます。自分の場合はmouse computerを使用しているので、電源ボタンをクリックしたあとにF7などを連打します。詳細はこちら
なれない画面で嫌になりますが、USBらしきものを選びます。
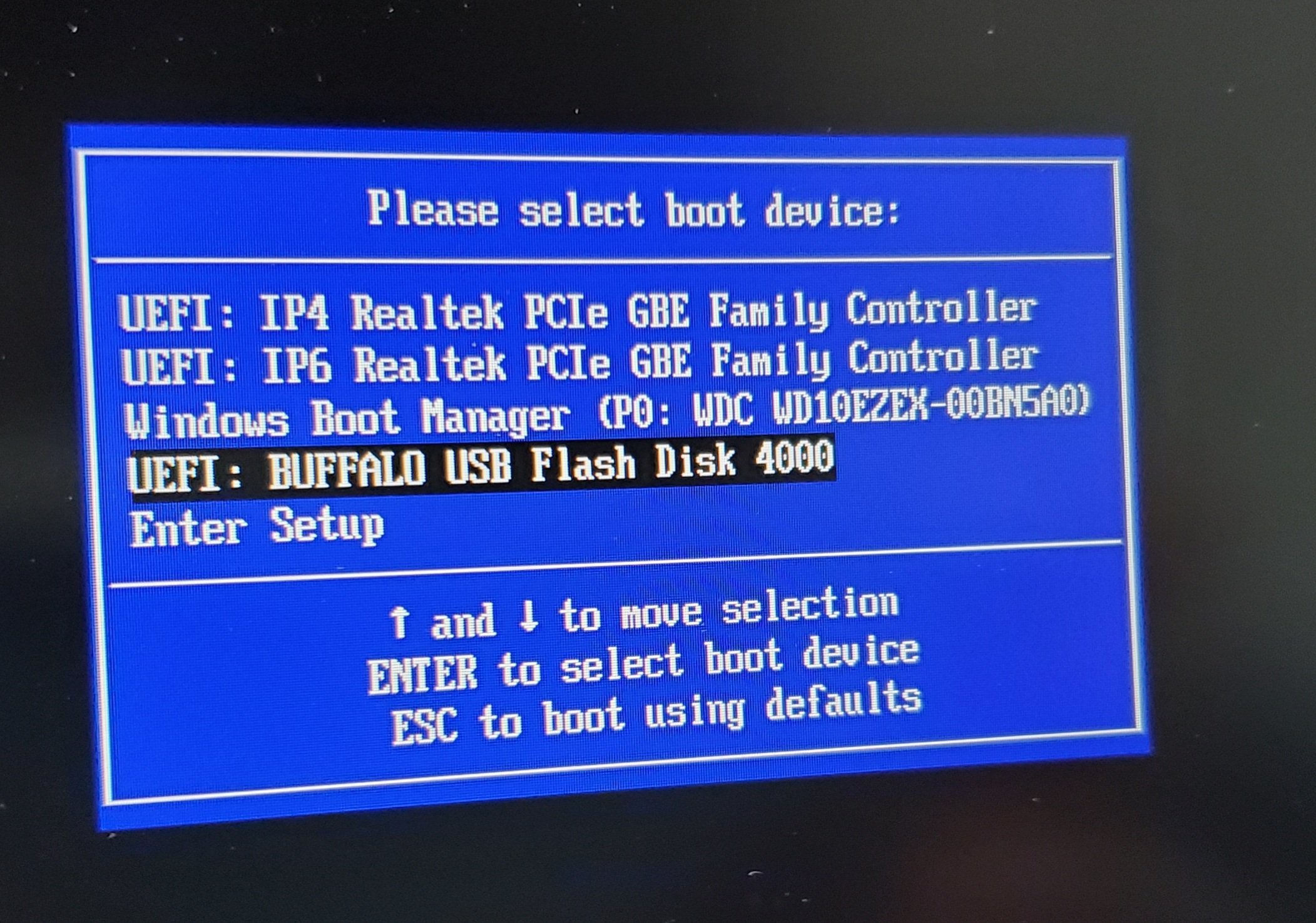
また慣れない画面が出てきますが、ここではRun with persistenceを選択します。
これは、今回動かしてそこで設定した内容を保持しておくという設定になります。
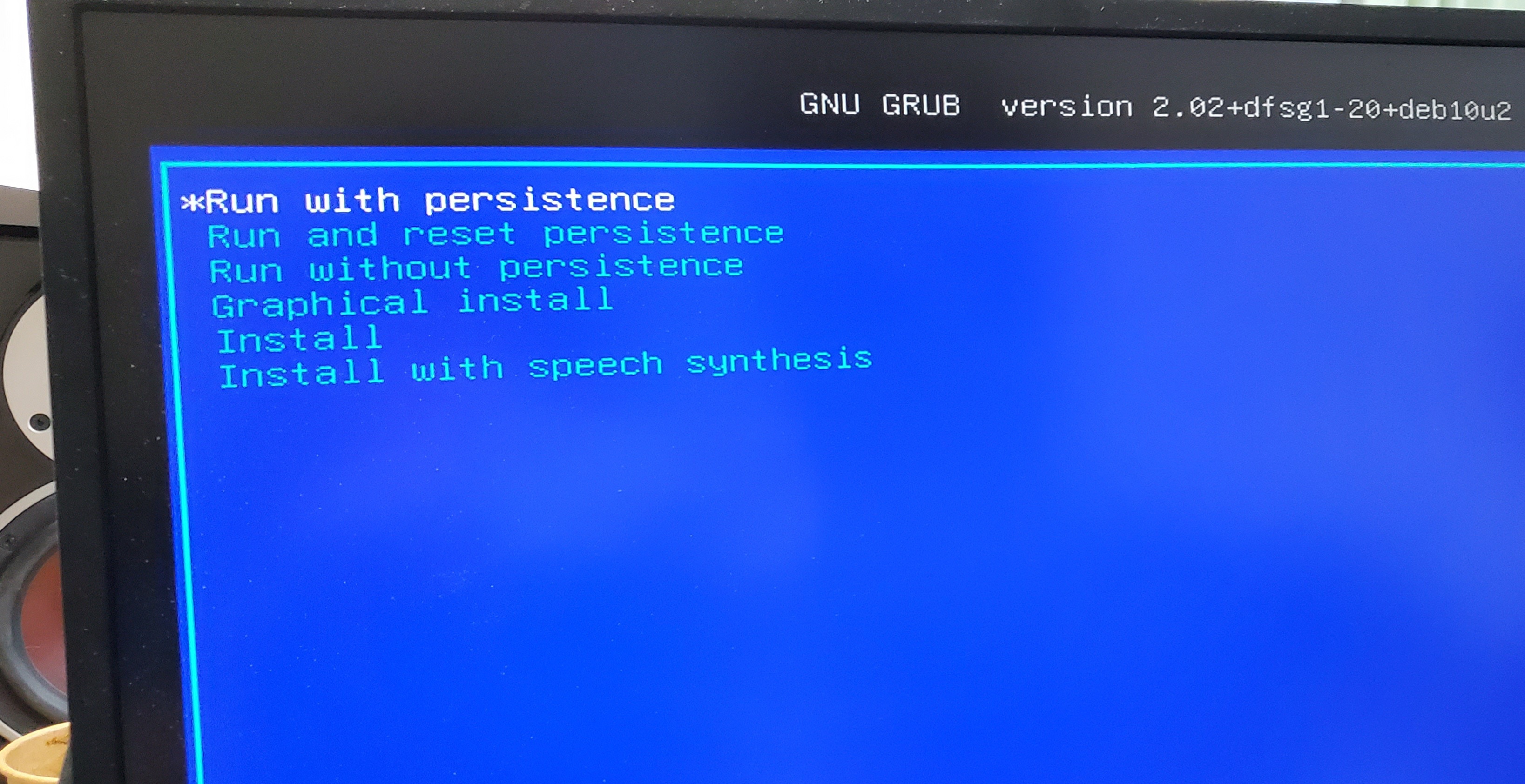
ロゴ写って、無事起動できそうな雰囲気が出てきます。
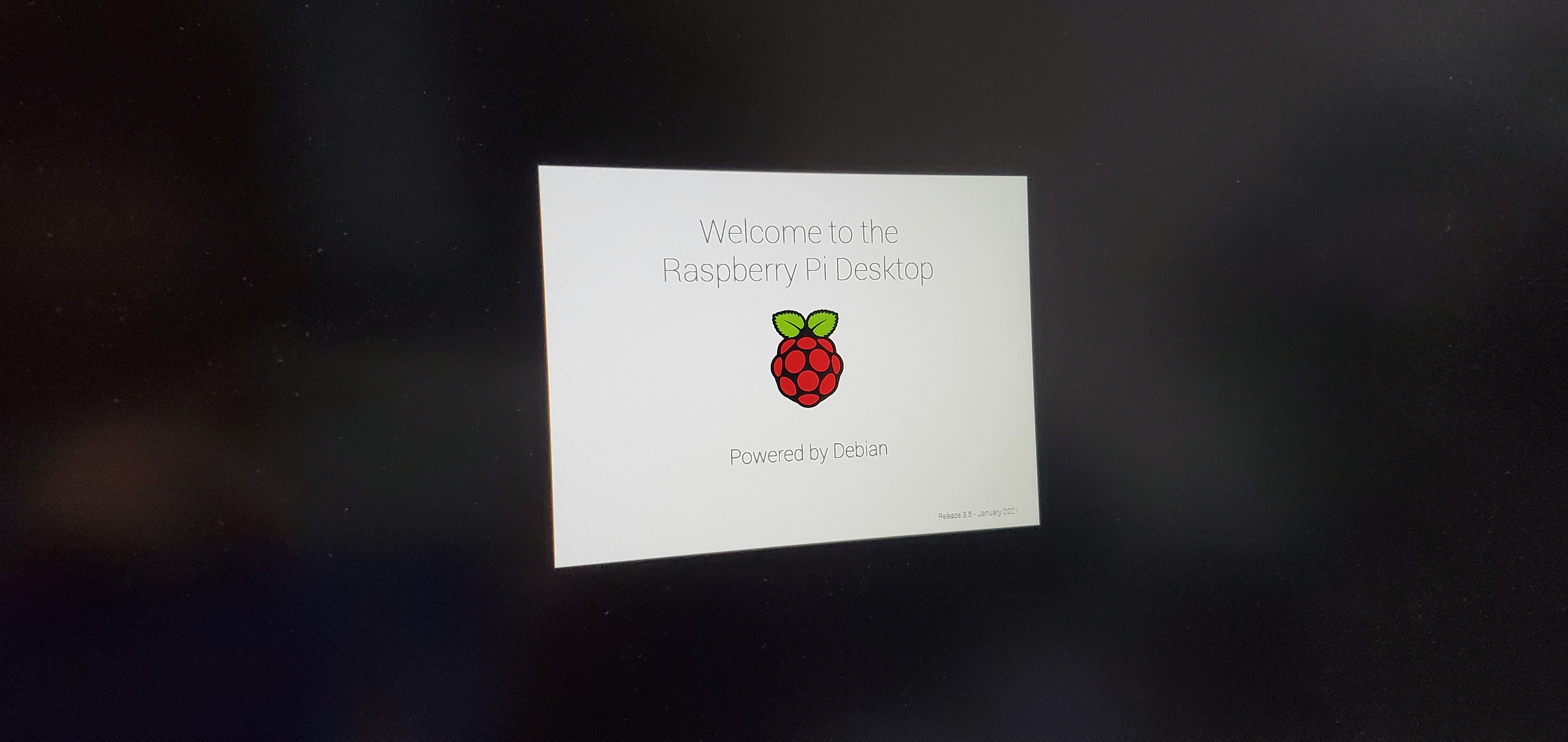
無事起動できました。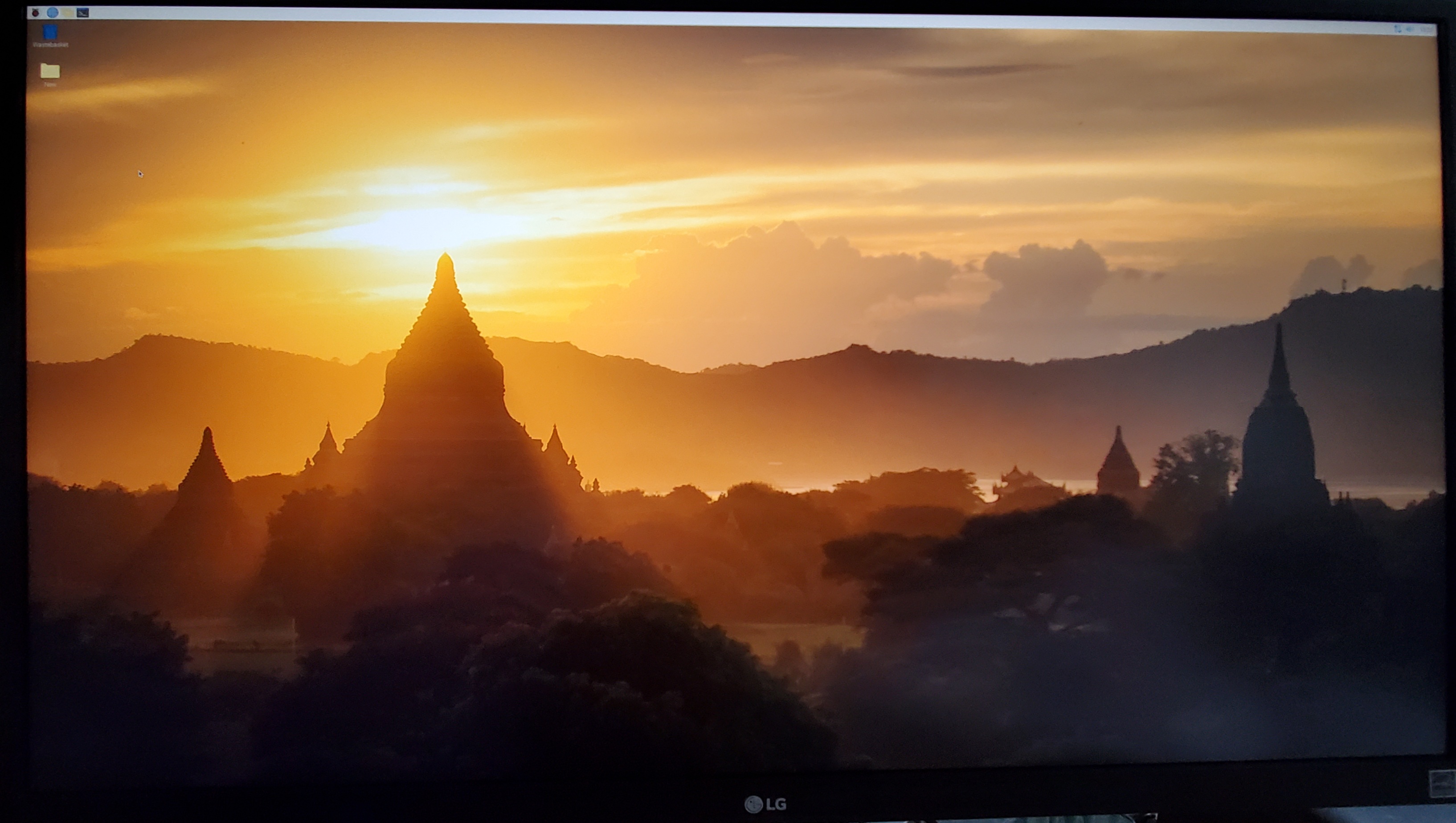
ここまでやっておいて、試したかったアプリケーションがArmベースのRaspberryPi向けに作られていたと知って愕然としました(試そうとしたPCがIntelでした)がせっかくなので備忘録として残しておきます。